
Learn 3 best easy and effective solutions on how to recover deleted/lost data photos, videos, audios, contacts, documents, messages, call recordings, etc. from Samsung Galaxy S10 plus/ S10e/ S10.

Synopsis: Did you accidentally/ unintentionally deleted data on your Samsung Galaxy S10 plus/ S10e/ S10 need that data back looking for a solution how to recover the deleted/ lost data? Don’t worry!
You still have a chance to get deleted data back from your Samsung Galaxy S10 plus/ S10e/ S10. Deleted valuable data, documents, photos, videos, WhatsApp chats, messages, or other files on your Samsung Galaxy S10 plus/ S10e/ S10 and have no backups?
In this situation now you do not need to worry. You can take the help of reliable and best Android Data Recovery Software for Windows and Mac to get back all those deleted data.
Part 3: How To Recover Data From Broken Samsung Galaxy S10 plus/ S10e/ S10 User Guide.
Key Features Of Android Data Recovery Software
- Recover Wide Range Files: This Android data recovery software help you recover deleted or lost photo, videos, messages, contacts, documents, WhatsApp deleted chats and media attachments, call logs and more.
- Preview Recoverable Files Absolutely Free: Scan and preview what lost data are recoverable on Samsung Galaxy S10 plus/ S10e/ S10, if you are skeptical about whether your deleted data on Samsung Galaxy S10 plus/ S10e/ S10 can be retrieved or not, you can use the trial version to preview data. Download and use the trial version it’s free.
- Select What To Recover: You can select any item you want to recover, once you see your deleted data you can save it on your computer easily.
- Recover Data From Broken Samsung Galaxy S10 plus/ S10e/ S10 in Different Scenarios: Android data recovery supports to recover data from broken Samsung Galaxy S10 plus/ S10e/ S10. Different situations in which you can recover data are like accidentally damaged the screen of your device, no response with the touch screen, the screen becomes black and shows nothing on it, forget the lock screen password, can’t get into the system for unknown reasons, unable to open the USB debug and more.
- Recover From External SD Card Used In Samsung Galaxy S10 plus/ S10e/ S10: This Android data recovery software also helps to scan and recover data from the external SD card on your Samsung Galaxy S10 plus/ S10e/ S10 as well as internal memory.
- Recovers From Both Unrooted & Rooted Samsung Devices: This is the best feature of this Android data recovery software, lots of software only support recovery only from rooted Samsung device, but this one recovers from both be your Samsung device is rooted or unrooted and it doesn’t changes anything in your Samsung Device.
Also Read- How To Back up And Restore Samsung Galaxy S20/ S10.
Free Download Trial Version Or Buy Now Samsung Data Recovery Tool
Samsung the biggest player in the smartphone market in the world. Its has gained popularity around the world for android based smartphones, famous for elegant looks, advanced features it has been always people’s favorite.
While you handle such devices, no matter how advanced features and specifications are it is very common that you or someone else may lose or delete valuable data and files from your Samsung Galaxy S10 plus/ S10e/ S10.
So let’s look some of the common scenarios which causes data loss from your Samsung Smartphones
Common Causes Of Data Loss in Samsung Galaxy S10 plus/ S10e/ S10:
- Deleted files accidentally or intentionally
- System Crash
- SD Memory Card
- Rooting Error
- ROM Flashing
- Damaged Phone
- Locked Android Device (Forgot Pin, Password, Fingerprint or Pattern Lock)
- Android Device Not Responding
- Black Screen
- Format Android device
- Android Device stuck and not responding
Also Read- How To Transfer Data From Old Phone To New Samsung Galaxy S20/ S20+/ S20 Ultra 5G .
Like above given examples there can be many reasons and situation which could result in deletion or loss of valuable data from your Samsung Galaxy S10 plus/ S10e/ S10.
The question now is how to retrieve those deleted data from your Samsung Galaxy S10 Plus/ S10e/ S10?
Don’t worry!
You can still very easily recover deleted/lost data from Samsung Galaxy S10 plus/ S10e/ S10.
Important Note – Avoid overwriting for successful data recovery. When you delete something on your phone, avoid using it if you want to recover the lost/deleted data. Because if you use your phone, it will add new data to your phone, overwriting the existing data, and then you might not be able to successfully recover the deleted data from your Phone.
Below find out step by step complete tutorials How to use Android Data Recovery. How It works and helps users to recover data from Samsung Galaxy S10 5G, S10+, S10e, and S10, External SD memory card used in Android devices, and Screen broke Samsung Android Phone.
Also Read- How To Recover Deleted/ Lost Data From Samsung Galaxy S10 Lite/ Note10 Lite.
Part 1: How To Recover Data From Samsung Galaxy S10 plus/ S10e/ S10 User Guide.
Step 1. Connect Your Samsung Galaxy S10 plus/ S10e/ S10 via USB cable to your computer
Launch Android Data Recovery software on your computer, (PC or Laptop) and select “Recover”.

Connect your Samsung Galaxy S10 plus/ S10e/ S10 to computer using a USB cable. Make sure you have enabled USB debugging on your Android phone. When your android device is detected on your computer you will see the screen as follows.
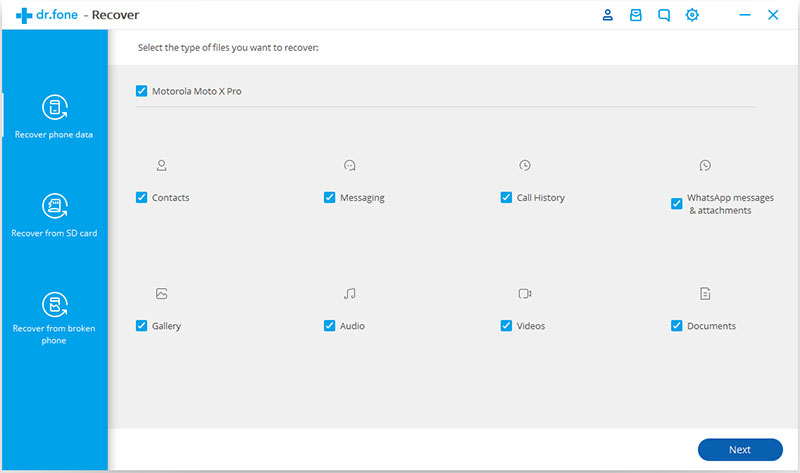
Step 2. Now select the file types to scan
When your phone is connected successfully to your computer, Android Data software will display all the supported data that can be recovered. By default, it has checked all the file types. Now you have to just select the data that you’d like to recover.
If your Samsung Galaxy S10 plus/ S10e/ S10 is not rooted, Android Data software will offer two options: “Scan for deleted files” and “Scan for all files” choose want you want . Scan for all files will take longer time, but will scan for files more thoroughly.

After you have selected the type of file you want to recover click “Next” to continue the data recovery process.
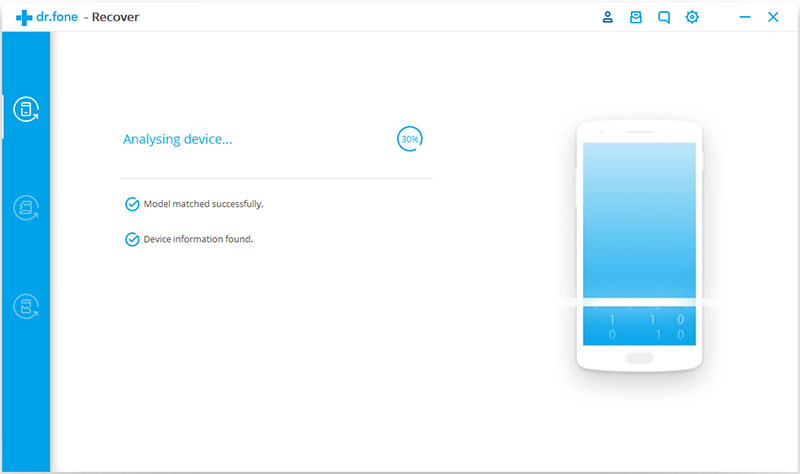
The Android Data Recovery Software will now start scanning your android device to retrieve lost and deleted data. This scan will take few minutes. So be patient and let the software complete the scan and recover data.
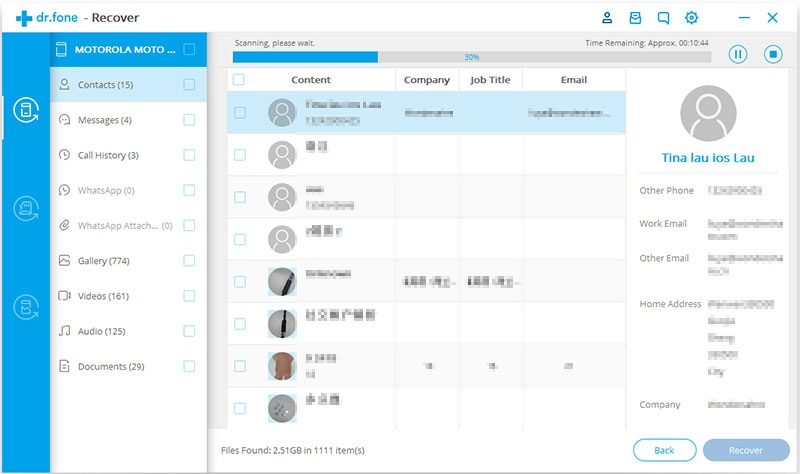
Step 3: Preview and recover data from your Android device
Now when the scan is complete, the Android Data software will display the found data, you can preview select the files you want and click recover to save the selected files. All files will be saved on your computer.
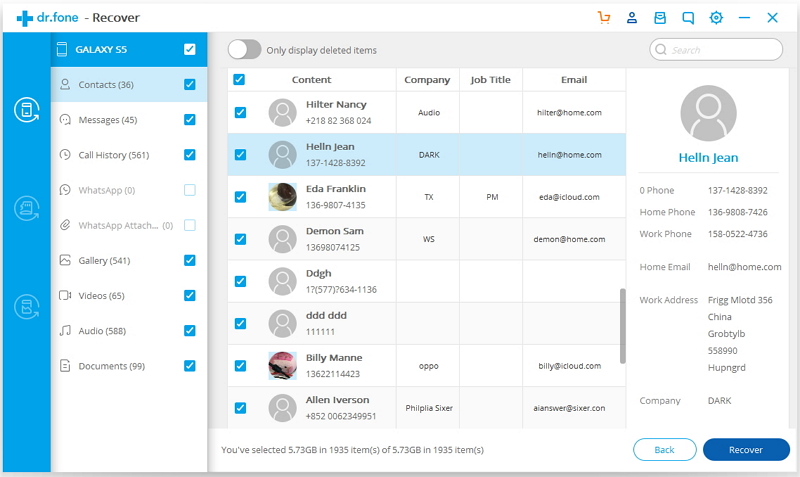
Also Read- Best Solutions To Recover Deleted Data From Samsung Galaxy S9 Plus/ S9.
Part 2: How To Recover Data From External Memory SD Card Used in Samsung Galaxy S10 plus/ S10e/ S10 User Guide.
Deleted data on your micro SD card by accident or intentionally no backup? This Android Data software will help you restore deleted files. To know how to follow the steps below.
Step 1: Connect the SD memory card to your computer through your Samsung Galaxy phone or a Card reader.
Launch Android Data Recovery software on your computer, (PC or Laptop) and select “Recover”.

Then connect SD card to your computer and select “Recover from SD card” from the available options.
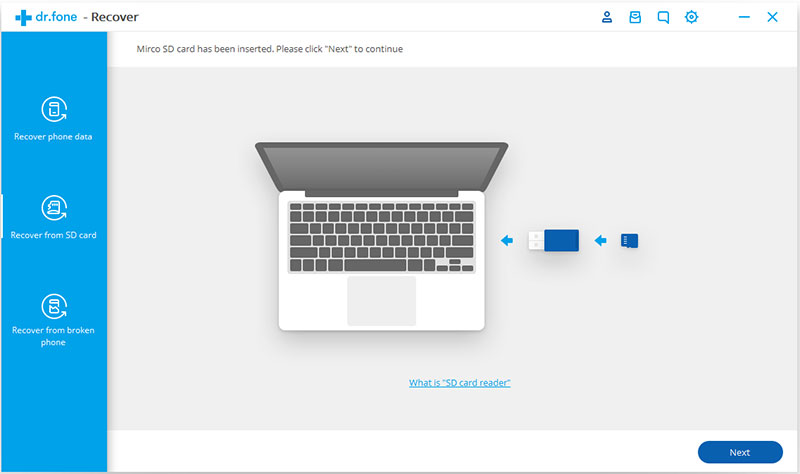
After you have selected the option “Recover from SD card” the software will display the detected card as shown in the image below. Select the SD card and press “Next” for the next process to continue.
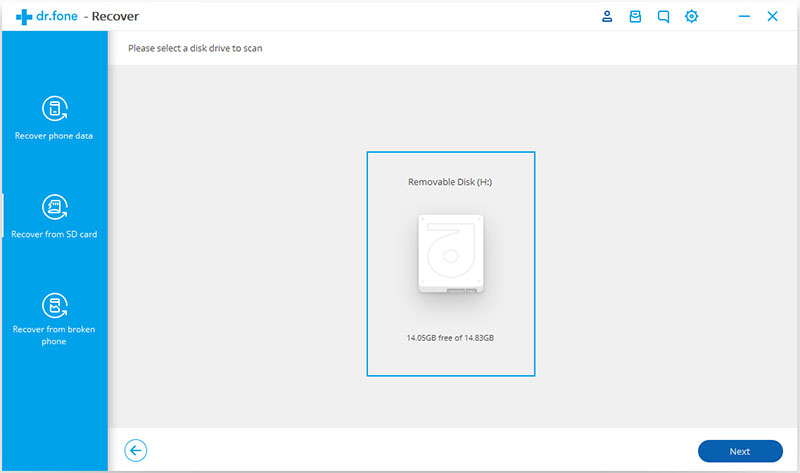
Step 2: Start Scanning the SD memory card.
Here you can see two options available for scan “Standard Mode” and “Advanced Mode”. It’s recommended first try Standard Mode, if you don’t find the file or data you were looking for then try Advanced Mode.
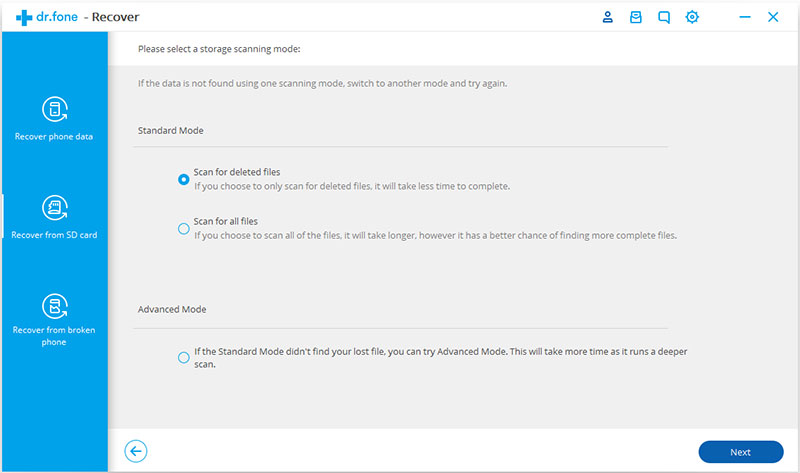
After you have selected the scan mode click on “Next” to begin scanning the SD memory card. This scan will take few minutes. So be patient and let the software complete the scan and recover data.
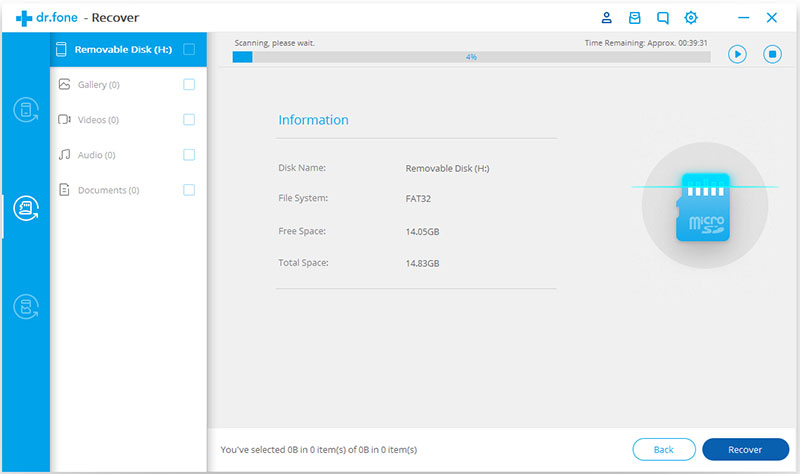
Step 3: Preview and recover data from your Android SD Memory Card.
Now when the scan is complete, the Android Data software will display the found data, you can preview select the files you want and click recover to save the selected files. All files will be saved in your computer.
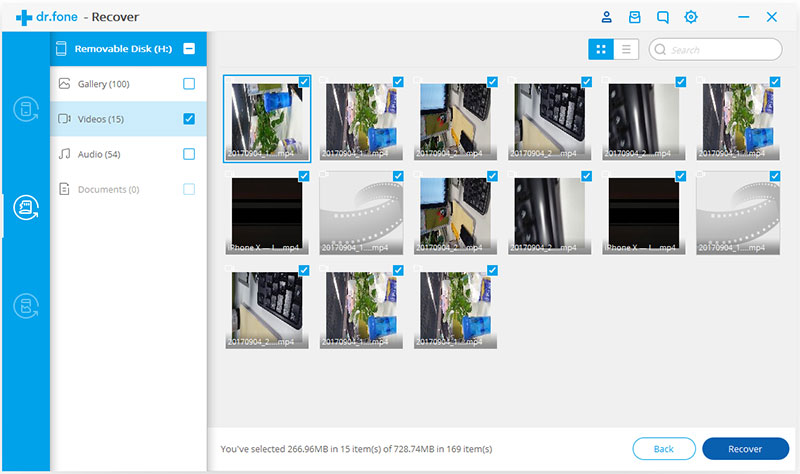
Also Read- How To Recover Deleted Data From Samsung Galaxy A60/A70/A70s/A80/A90
Part 3: How To Recover Data From Broken Samsung Galaxy S10 plus/ S10e/ S10 User Guide.
In the situation when our Samsung Galaxy S10 plus/ S10e/ S10 partially damaged liked broken screen, damaged by water, black screen, In such situations we are not able to access the valuable Data, like messages and contacts and more other things stored in Pone’s internal memory. Here in situations like this, the Android Data Recovery Software is very helpful to retrieve those inaccessible data. To know how follow the steps below.
Step 1: Connect your Broken Samsung Galaxy S10 plus/ S10e/ S10 to your computer.
Launch Android Data Recovery software on your computer, (PC or Laptop) and select “Recover”.

Connect your Samsung Galaxy S10 plus/ S10e/ S10 using a USB cable to your computer. Then select and click “Recover Android Data” from the Android Data software screen.
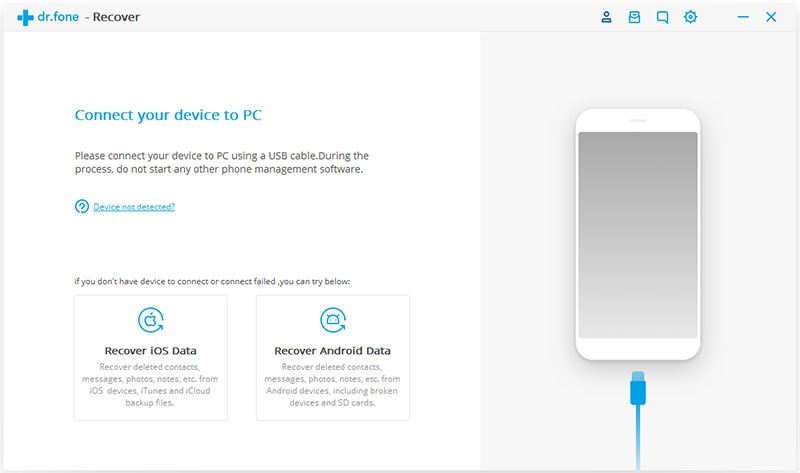
Step 2: Select the type of data you want to retrieve from the broken Samsung Galaxy S10 plus/ S10e/ S10.
Now by default, the Android Data recovery software automatically selects all types of data. Here you can select the type of data you need. Select and press “Next” to proceed.
Important Note: In this scenario, the Android Data Recovery software will help you recover the existing data on the Samsung phone.
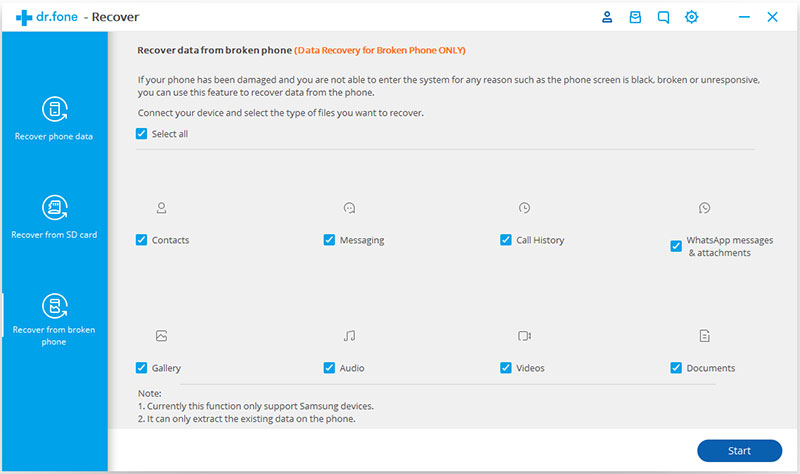
Step 3: Select the type of defect your Samsung Phone has.
The Android Data Recovery software work in two type of defect of your Samsung phone, First condition is when Touch does not work or cannot access the phone, second Broken/black screen. Just choose the condition your phone is in, the Android Data Recovery software will then take you to the next step.
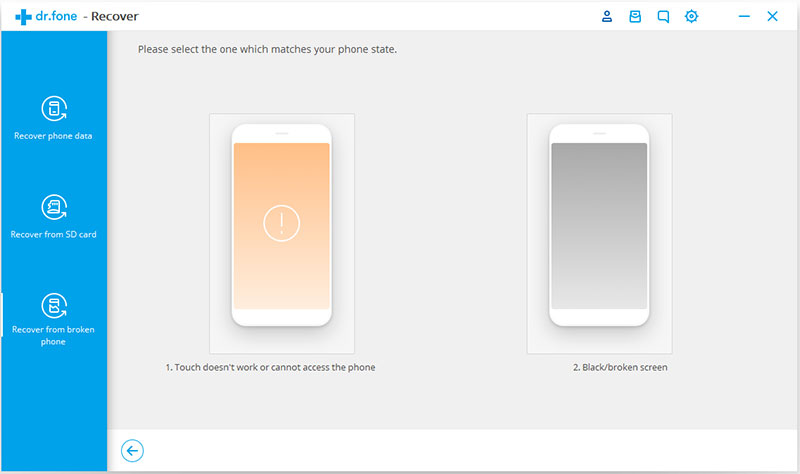
Then you can see a new window where you can see Samsung Device name and model here choose your correct device name and model. Then press “Next”
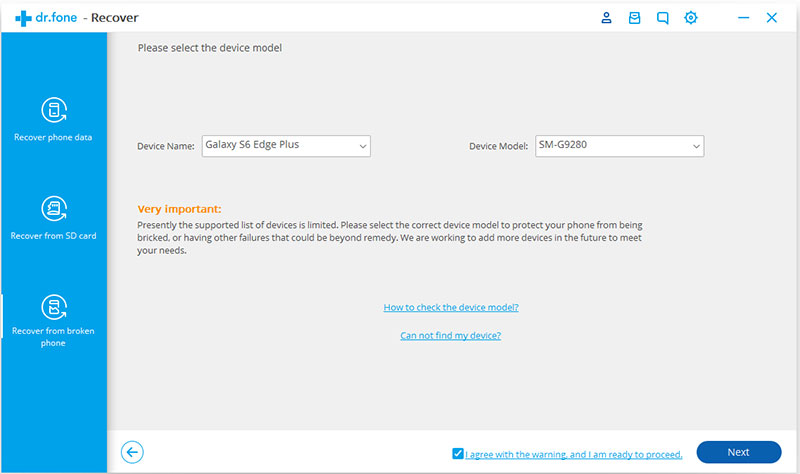
Important Note: Please make sure you select the right Samsung device name and the model for your Samsung phone. If you select wrong the Android Data Recovery software will get wrong information which may lead to bricking your Samsung Phone ( Bricked phone means your phone won’t turn on in any way, shape or form, and there is nothing you can do to fix it) or any other errors. If your information is correct, put in “confirm” and press on the “confirm” to continue.
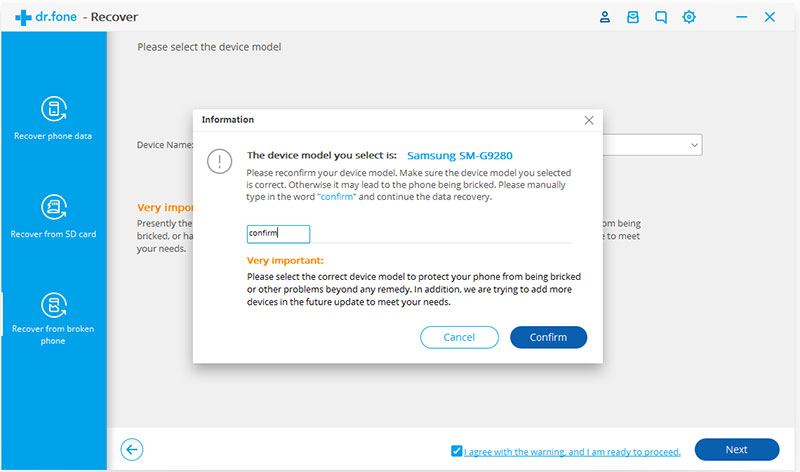
Step 4: Go into Download Mode on the Samsung Phone.
Now go into download mode on the Samsung by following the instruction on the program.
- Power off the Samsung Phone.
- Press and hold “volume down” + “Home” + “Power” buttons altogether on the Samsung Phone.
- Press the “Volume Up” button to enter into download mode.
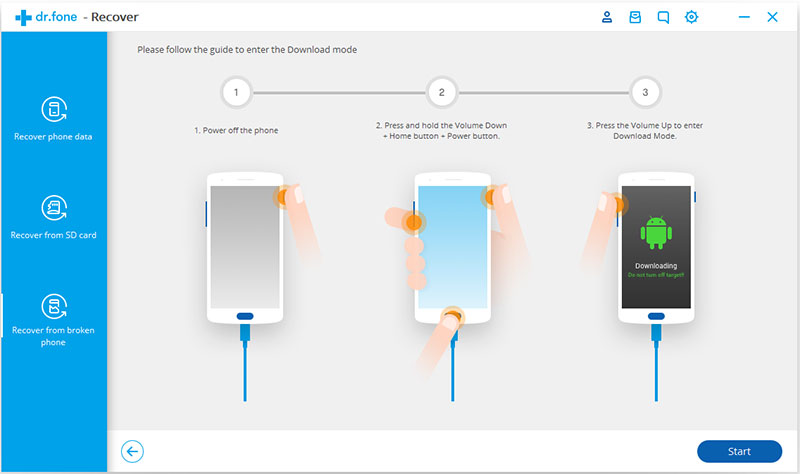
Step 5: Analyzing the Samsung phone.
Once your phone goes in Download mode, Android Data Recovery software will analyze your Phone Samsung and download the recover the recovery package.
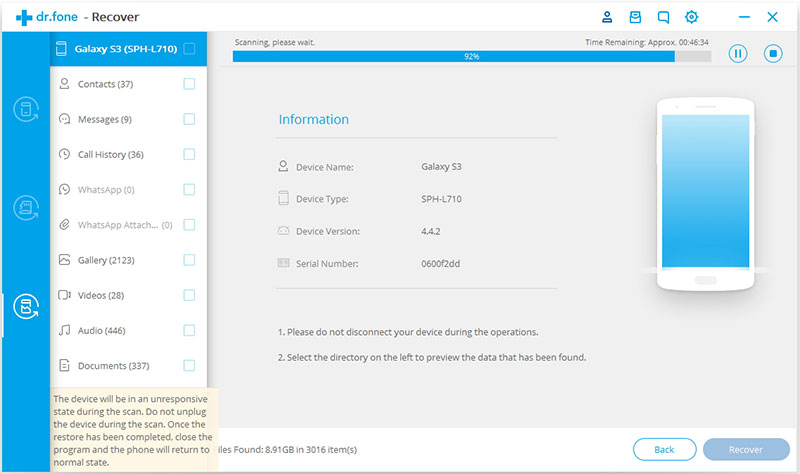
Step 6: Preview and recover the data from a broken Samsung phone.
When the Android Data Recovery software completes analyzing and scanning, it will display all the file types by categories. Now you will be able to choose the files to preview. Select the files you need and press “Recover” to save the files. All files can be saved on your computer.
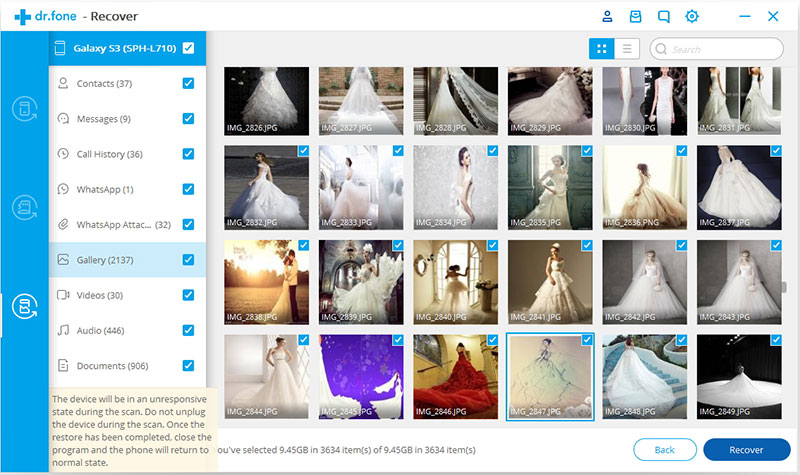
Also Read- How To Transfer Data From Old Phone To New Samsung Galaxy A51/ A71.
You May Also Like:
- How To Recover Deleted/ Lost Data From Samsung Galaxy A51/ A71.
- How To Backup And Restore Samsung Galaxy A50s/ A50.
- Fix Samsung Galaxy Smartphones/ Tablets System Issues Like Pro.
- 3 Best Ways to Backup And Restore Samsung Galaxy Note 9.
- How To Recover And Backup Data From Broken Samsung Galaxy Phone/Tab.
Tips To Remember:
Backup And Restore Samsung Galaxy S10 plus/ S10e/ S10
It’s always recommended to keep a backup of your Samsung Galaxy S10 plus/ S10e/ S10 data to your PC, to prevent the situation of data loss or deletion. With the help of Android Data Backup and Restore Software it’s done very easily. This software is compatible with all Samsung phones, which helps you backup all types of data photos, videos, audios, messages, contacts, documents, call history, apps and apps data, etc.
You should also use local cloud backup services to back up your phone data, it’s now available by default on every Android phone but in case you don’t have it in your Samsung phone you can simply download it from the play store it is free. Google Drive, Drop Box, Google Photos, One drive are a few examples of cloud storage app.
Conclusion
In this article above we have explained the solutions to resolve data loss recovery, given a step-by-step tutorial on how to recover deleted data from Samsung Galaxy S10 plus/ S10e/ S10. It’s recommended to use Android Data Recovery Software to recover deleted data if you have no backup of your Samsung Galaxy S10 plus/ S10e/ S10.
Along with the solution, we have given tips on; How to back up & restore your Samsung Galaxy S10 plus/ S10e/ S10 phone data to your computer, with help of Android Data Backup and Restore software, so that in the future if you encounter data loss or deletion you can easily restore your Samsung Galaxy S10 plus/ S10e/ S10. If this article helped you please share your experience with us.
Like & follow us on Facebook & Twitter, ask if have any questions click on the Contact Us link at end of the page and send us your query, we will help in the best possible we can.









