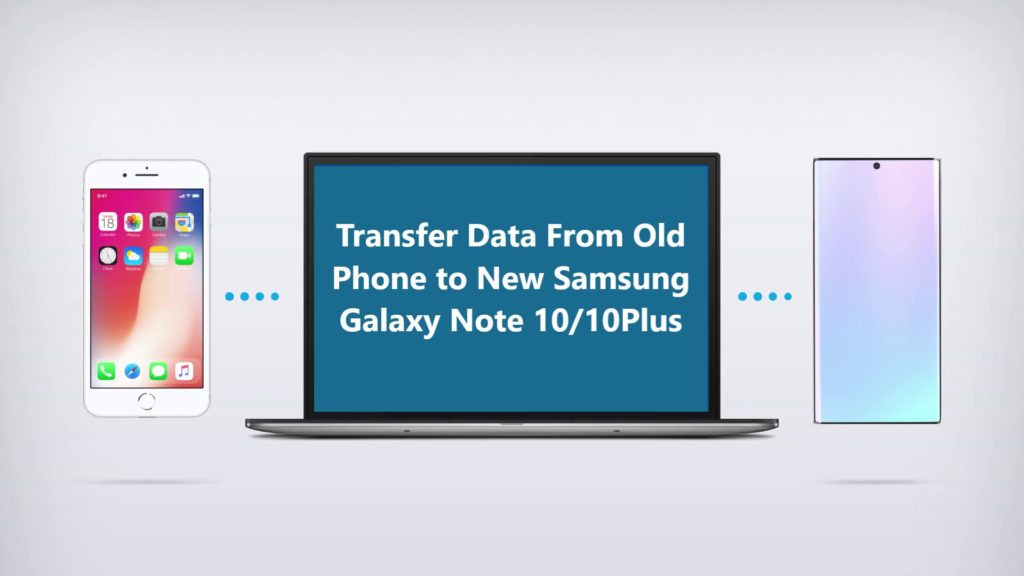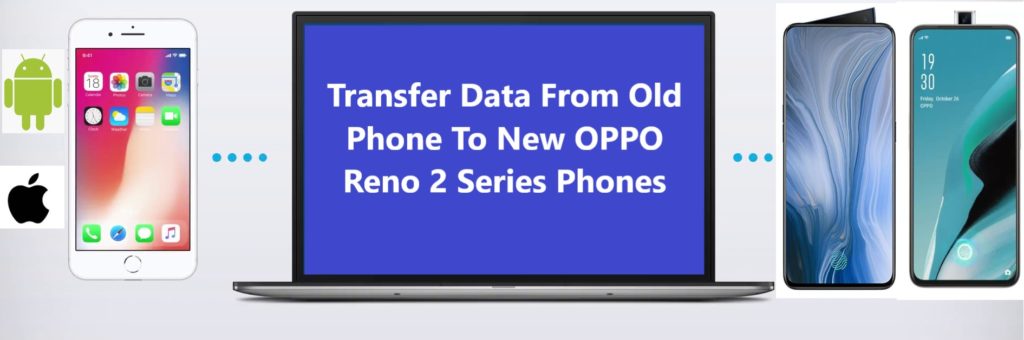Excited bought new Samsung Galaxy Note 10 Or Samsung Galaxy Note 10 Plus, getting started looking for easy solution how to transfer all data from old device to your new Samsung Galaxy Note 10/ 10 Plus?
Then you have landed on the right page, keeping data transfer in mind Samsung created their own app, known on Samsung Smart Switch Mobile.
Here in this post we are going to be covering various ways, in which you can transfer all your data and information from old device whether it be Samsung and iPhone or other Android to your new Samsung Galaxy Note 10/ 10 Plus. We will show you various ways and tips that you need to know before you begin your Smart Switch transfer.
Lets head into Smart Switch, now smart switch on the newer Samsung phones it should already be installed, on some you may find it in Samsung Folder or you need go to the settings of the phone and then go down and find the ‘Cloud and accounts’ settings and there you will find Smart Switch.
Now the other way to find Smart Switch on some of the older Samsung Galaxy phone, is to open up the Google Play Store and in search box type in Samsung ‘Smart Switch Mobile’ and enter it will find it.
Important: If your old device uses Android OS and isn’t from Samsung, you need to download and install Smart Switch, you can get it from Google Play Store.
Smart Switch will help you transfer the following data:
- Call History
- Contacts
- Calendar
- Text messages
- Storage (Image, Videos, Music)
- Microphone Files (Recordings)
- Apps
Much More.
Also Read: How To Recover And Backup Data From Broken Samsung Galaxy Phone/Tab.
Samsung Smart Switch transfers data from old phone to Samsung Galaxy Note 10/ 10 Plus in two ways
- USB Cable Transfer
- Wireless Transfer
Initially Samsung Smart switch also had 3rd option to transfer via SD card and USB but in the latest version the SD Card transfer is not available.
Related Post You May Like To Read: How To Transfer Data From Old Phone To Your New Samsung Galaxy Note 10/ 10 Plus
Jump directly to Content
Part 1. Transfer Android Data To Samsung Galaxy Note 10/ 10 Plus Via Smart Switch
Part 2. Transfer iPhone Data to Samsung Galaxy Note 10/ 10 Plus Via Smart Switch
Smartphone users who are upgrading to new Samsung Galaxy Note 10/ 10 Plus, data transfer process is made very simple and easy with Smart Switch. Now if you are Android phone user your phone Android OS should be Android 4.3 Jelly Bean or above version or else it won’t work.
Part 1. Transfer Android Data To Samsung Galaxy Note 10/ 10 Plus Via Smart Switch
Now let’s first check how to transfer data wireless from Android phone to new Samsung Galaxy Note 10/ 10 Plus
Step 1. Make sure your Old phone and Samsung Galaxy Note 10 or 10 Plus both your phone is fully charged.
Step 2. If your old device uses Android OS and isn’t from Samsung, you need to download and install Smart Switch, get it from Google Play Store.
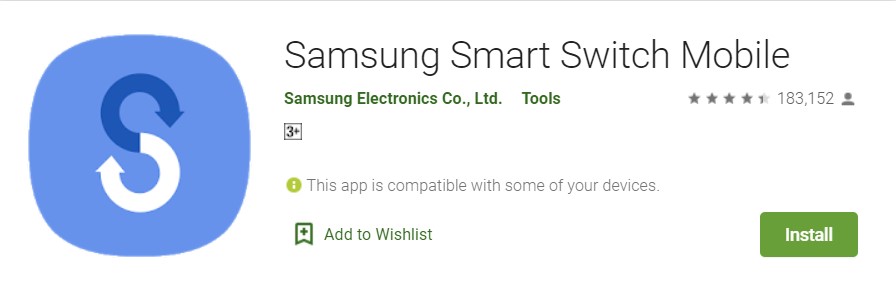
Step 3. Check smart switch is up to date on both device if not ‘update‘ it.
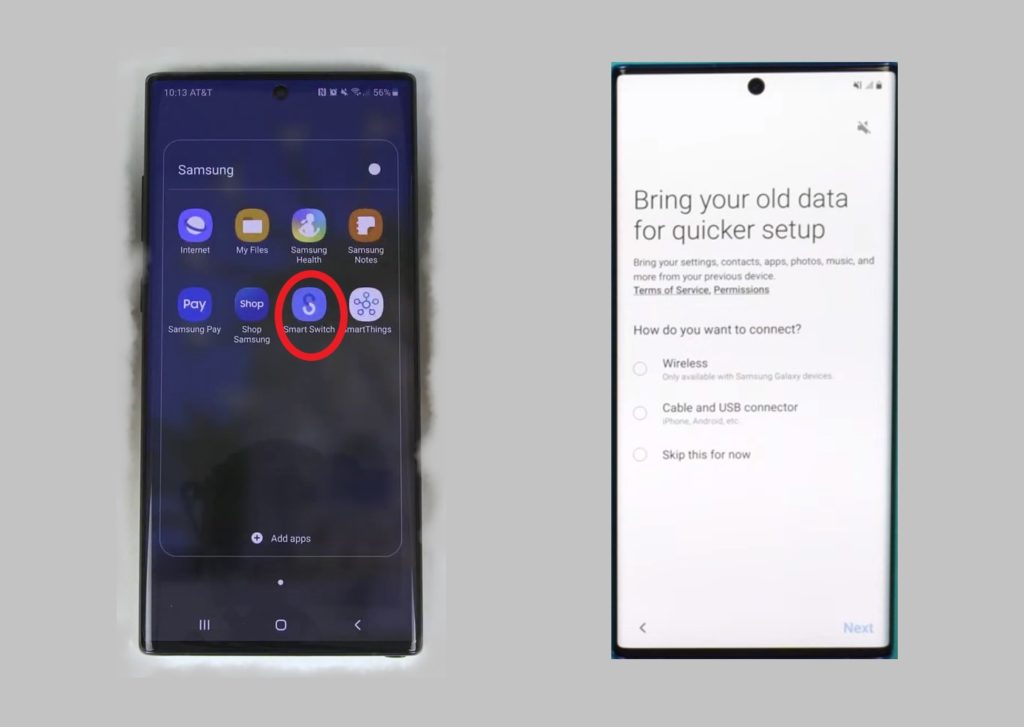
Step 4. If your old device is not from Samsung you need Wi Fi connection make sure both phones are connected to same Wi Fi Network. If old device is Samsung you don’t need Wi Fi network as it can creates its own Wi Fi network.
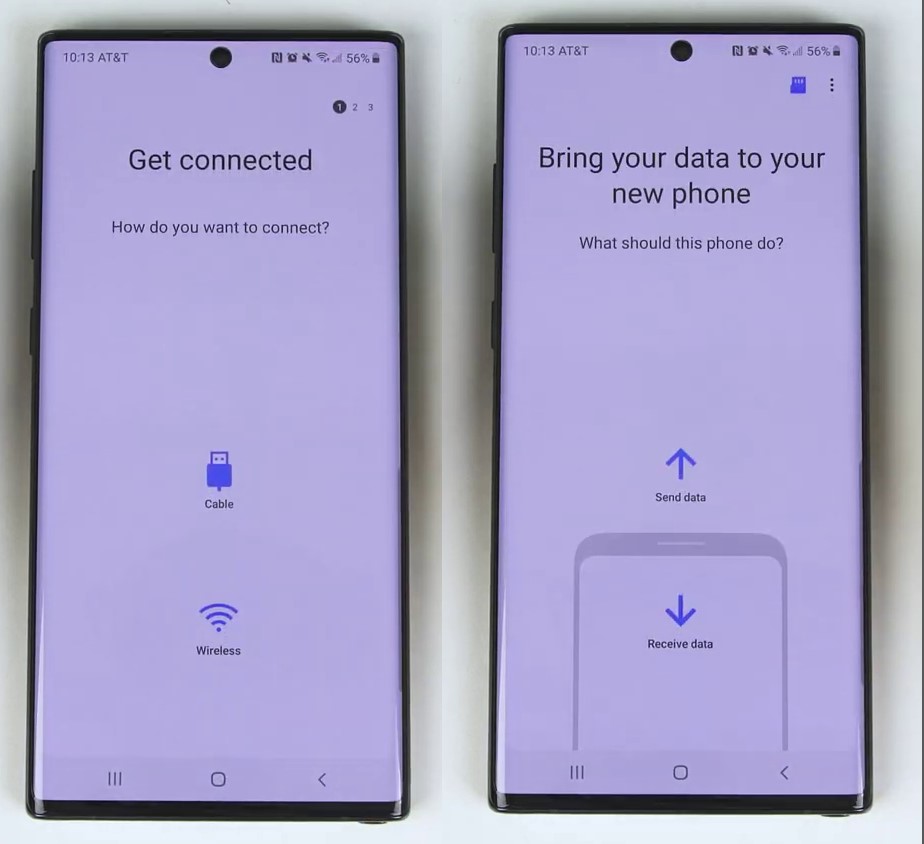
Step 5. Open Smart Switch on old android phone and Samsung Galaxy Note 10 or 10 Plus. When you open smart switch, it will show option ‘select how to transfer content to your new Galaxy device’ select ‘wireless’ on phones. Your Samsung Galaxy Note 10 or 10 Plus will generate a pin to connect with old device enter the pin on old device to connect securely.
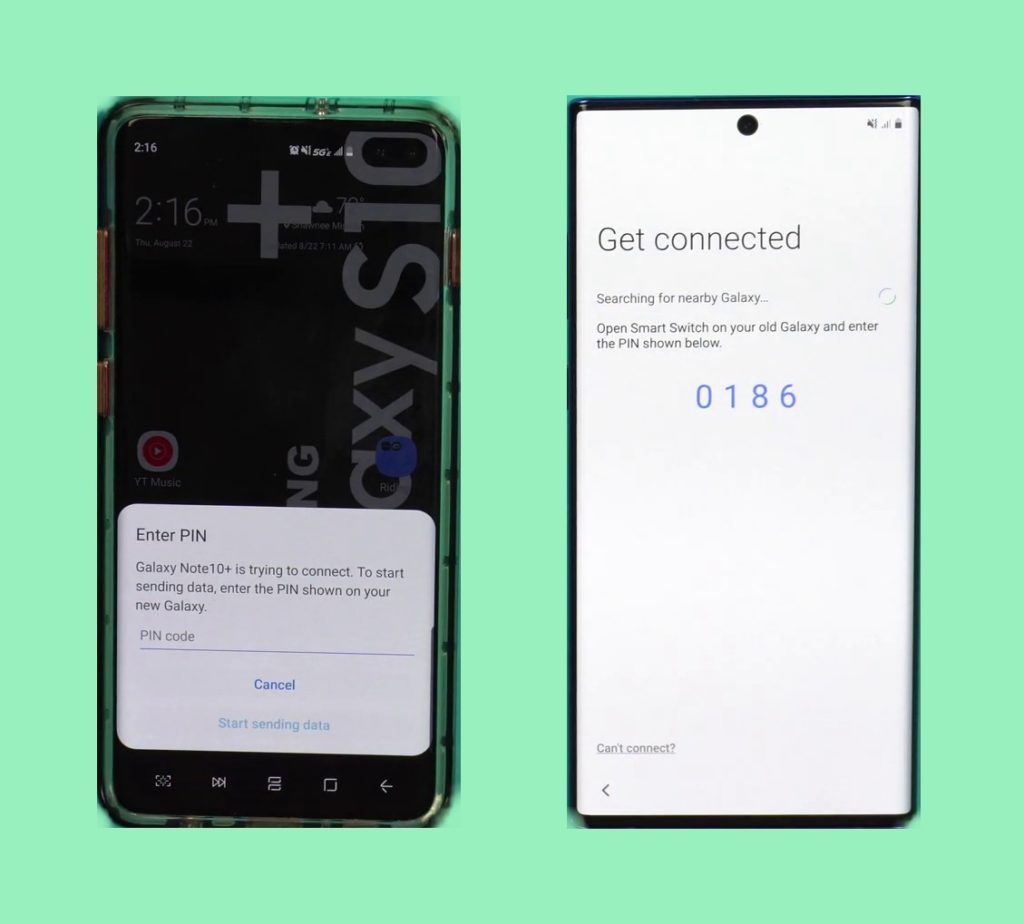
Step 6. Now on next screen you get to select ‘SEND’ and ‘RECEIVE’ on old device click ‘SEND’ and on Samsung Galaxy Note 10 or 10 Plus select ‘RECEIVE’. Now when you tap on receive on Samsung Galaxy Note 10 or 10 Plus it will asks what device are you transferring from select ‘Android’. If both devices are Samsung it will create a wireless network between the two.
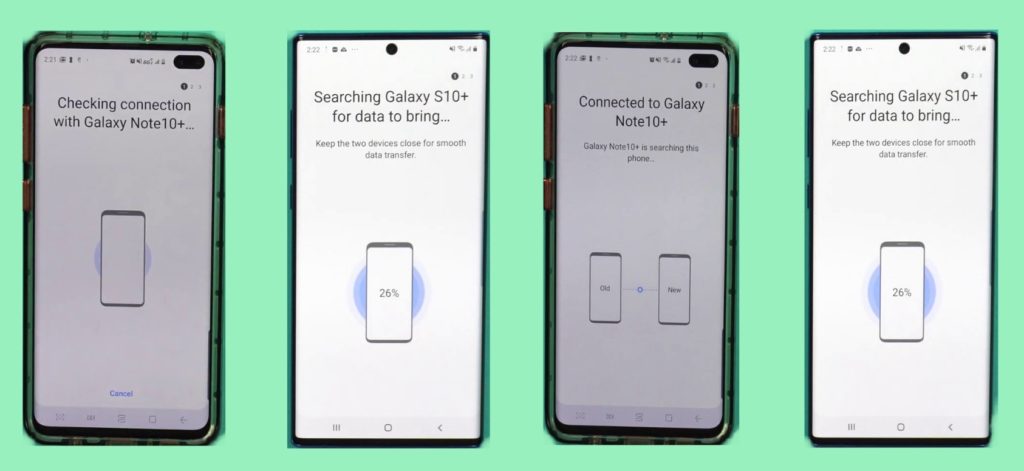
Step 7. Now on both devices will search and will automatically going to connect together.
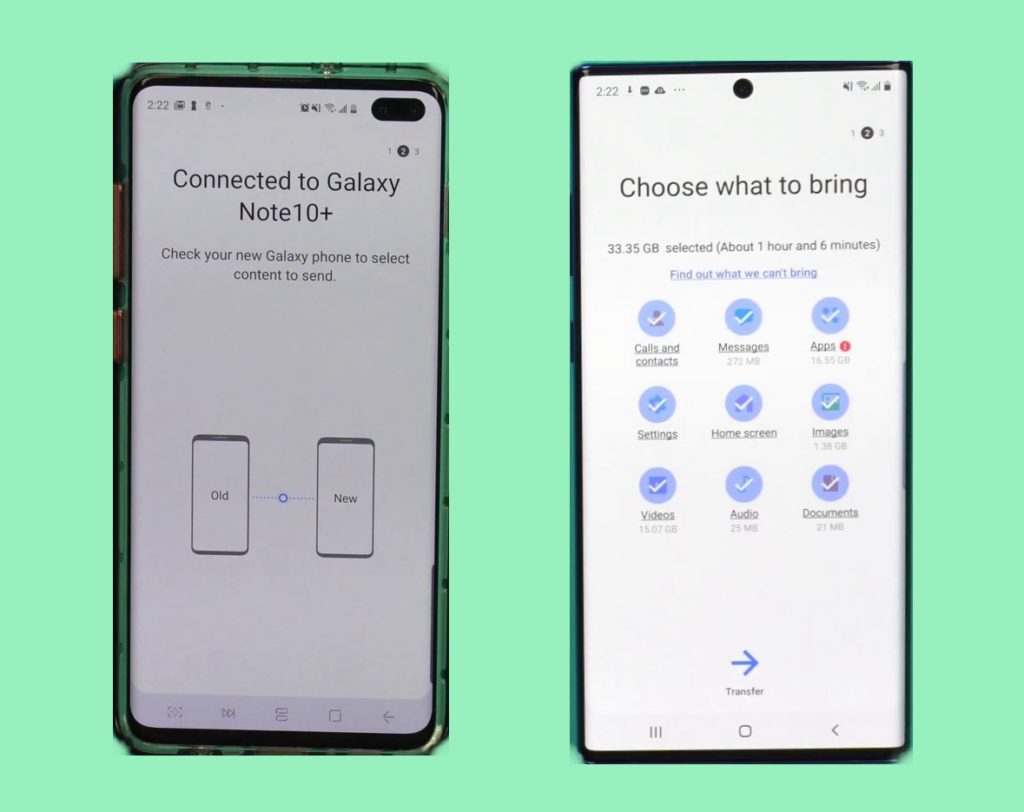
Step 8. When both phones are connected on new Samsung Galaxy Note 10 or 10 Plus you can see it’s connected, now you can see what all contents you can bring, here you can choose what to transfer what not to, unmark the content you don’t want to transfer. Is will also show you the estimated size of data you are going to transfer and, also how much time the transfer will take to complete.
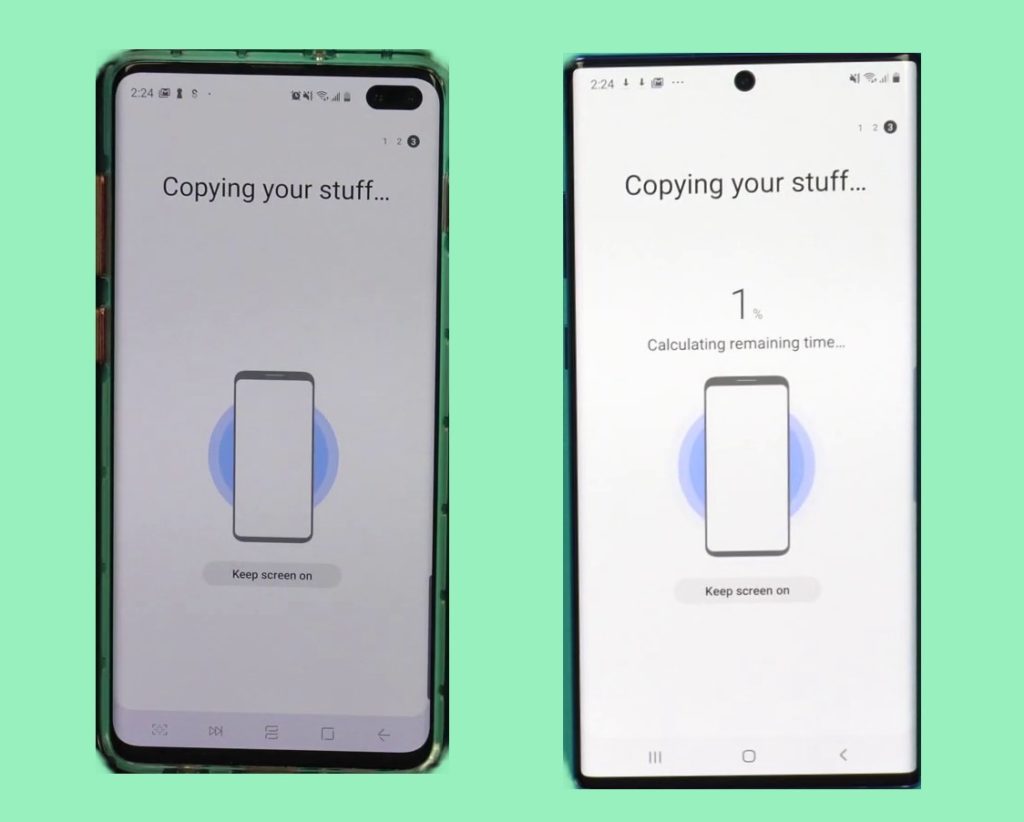
Step 9. Now when you have selected all the content you want to bring in to Samsung Galaxy Note 10 or 10 Plus click on ‘Transfer’ phone will prepare the information then it will copy and then it will save it into proper place on your Samsung Galaxy Note 10 or 10 Plus.
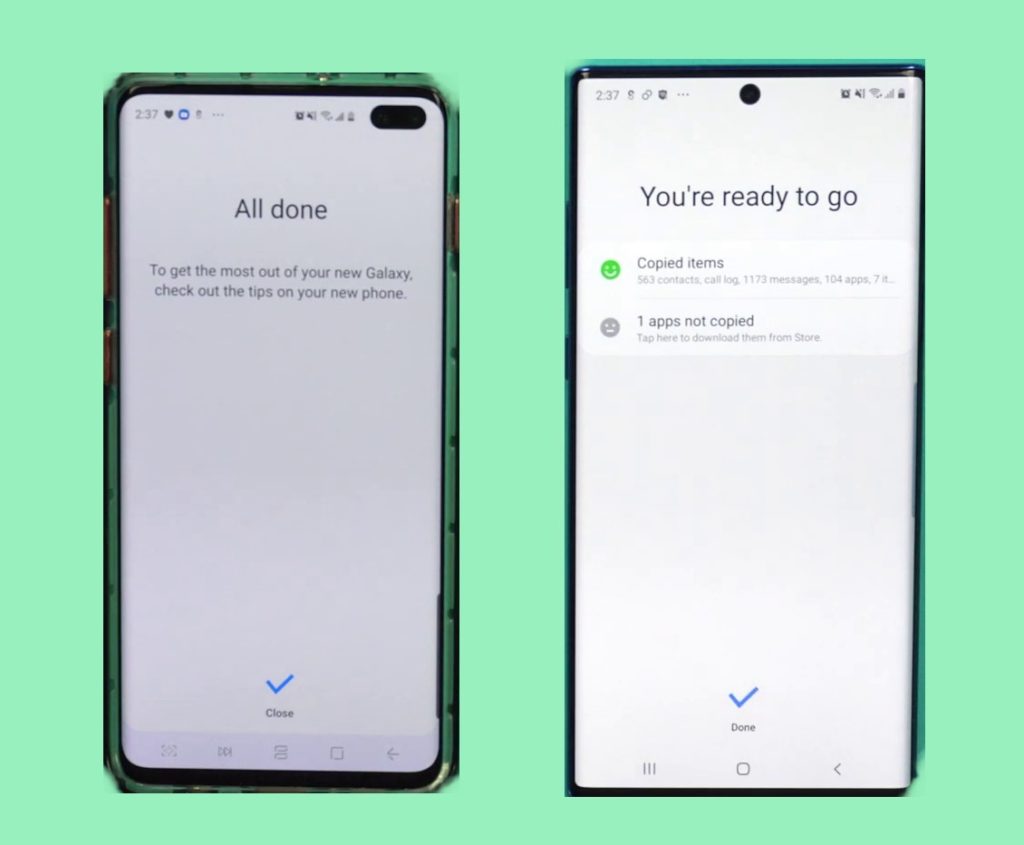
Now just wait and let the transfer complete, it will take the estimated time it showed. While transfer is in process click on option ‘Keep Screen on’ on both the phones. Wait till all data are transferred and saved.
If you have old Android phone and it is not Samsung and you don’t have a Wi fi you can still use Smart switch all you need is the old phone’s ‘USB cable’ and the ‘USB Connector’ that comes in the box with your Samsung Galaxy Note 10/ 10 Plus. Old phone should have Android 4.3 Jelly Bean or above version or else it won’t work.
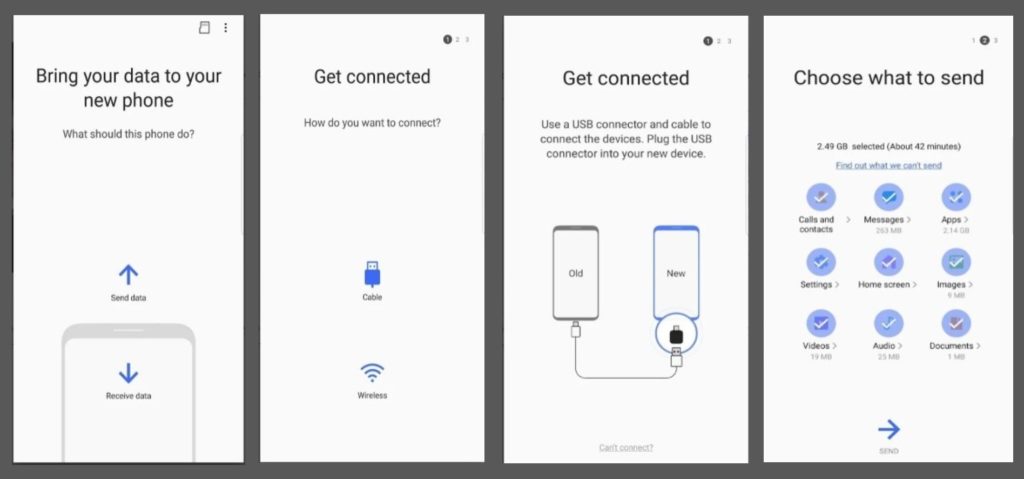
Just choose option ‘Cable Transfer’ connect the ‘USB connector’ to the new Samsung Galaxy Note 10/ 10 Plus and connect the cable to the old Android Phone and plug it to the USB port of the ‘USB connector’ and get old phone connected to your new Samsung Galaxy Note 10/ 10 Plus. Rest of the steps are same as in its in wireless transfer given above. Transfer and enjoy.
Part 2. Transfer iPhone Data to Samsung Galaxy Note 10/ 10 Plus Via Smart Switch
In this part of the tutorial I am going to show you how to transfer everything from your iPhone to your Samsung Galaxy Note 10/ 10 Plus. All you need is a ‘Lightning cable’ and a ‘USB connector’ that comes in the box with your Samsung Galaxy Note 10/ 10 Plus. If you have a Type C (USB – C) to Lightning Sync N Charge cable you can use that too. So, let’s get started.

Note: When transferring data from iOS to Samsung you need to make sure your iOS is 5.0 or above or else the Smart Switch transfer won’t work.
Important: Thing you need to do on iPhone before so that Samsung phone can read it and transfer data. Go to iPhone Settings > iCloud information > iCloud here you can see what is backed up to iCloud, so if you currently have your Contacts on iCloud it will not transfer that information over to the Samsung Galaxy Note 10/ 10 Plus. So, if you want it transfer, you need to turn off the contacts on iCloud and click on option ‘Keep on iPhone’.
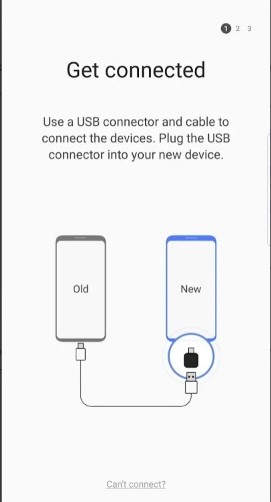
Step 1. Plug the lightning cable into the iPhone, and the plug USB into the USB connector and the connect the USB C into the new Samsung Galaxy Note 10/ 10 Plus. Then the Samsung phone will prompt you to open Smart Switch if you are not already in there.
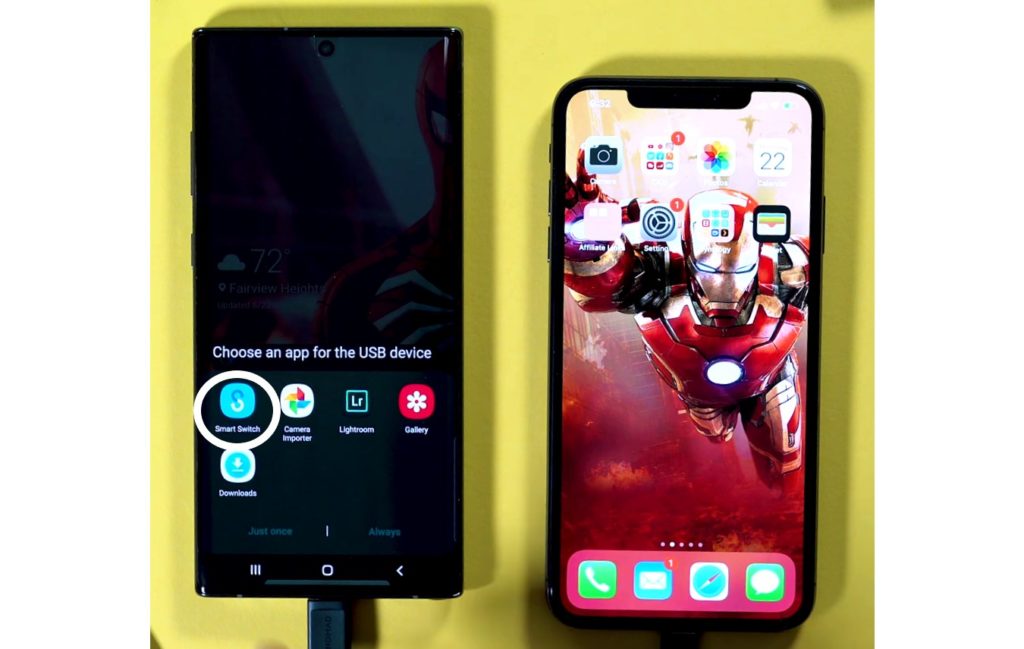
Step 2. Unlock your iPhone, and it will give prompt ‘Trust This Computer’ click on Trust and so that Smart Switch can read your iPhone and transfer the data. On updated version of Smart Switch it may not ask to Trust and gets connected automatically.
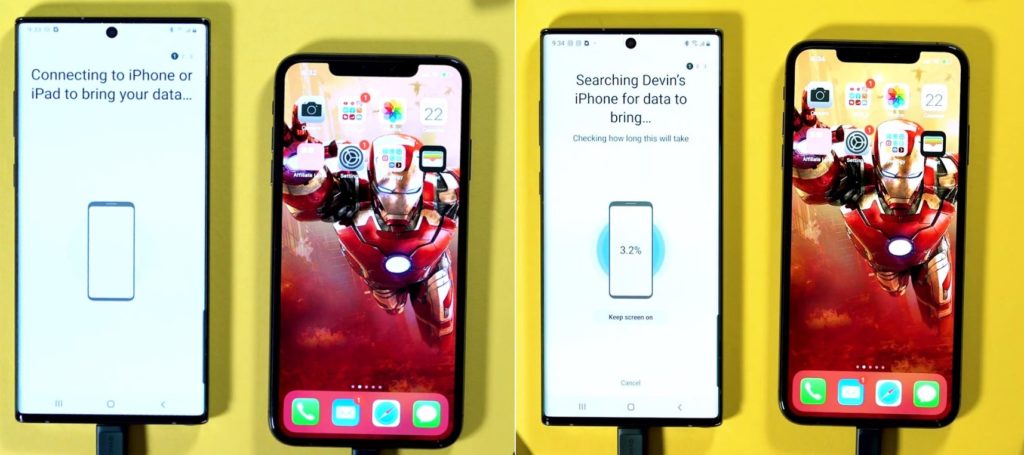
Step 3. Now on Samsung Galaxy Note 10/ 10 Plus click ‘Next’ and then the Smart Switch will begin scanning through everything on your iPhone to see what it can transfer. This scan could take up to 15 minutes, so be patient while it scans.
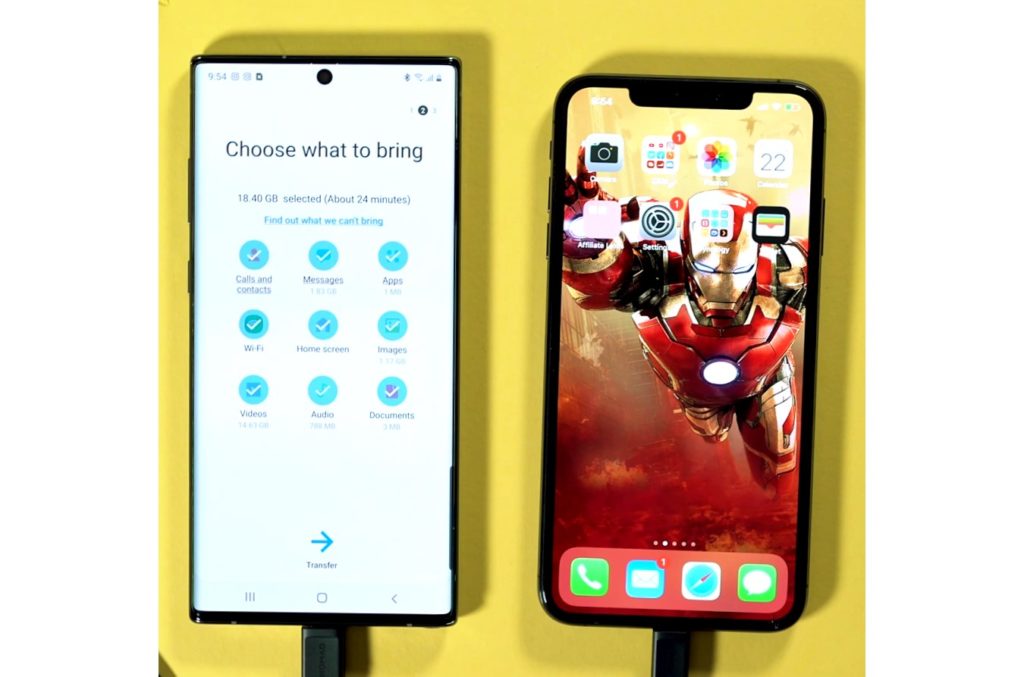
Step 4. When search and scan complete you can see all data that is available to transfer on the Samsung Galaxy Note 10/ 10 Plus, it will also show size of the estimated data and how much time it will take to complete the transfer.
Step 5. Select content, all available data are marked, if you want not to transfer all the data you can unmark that content.
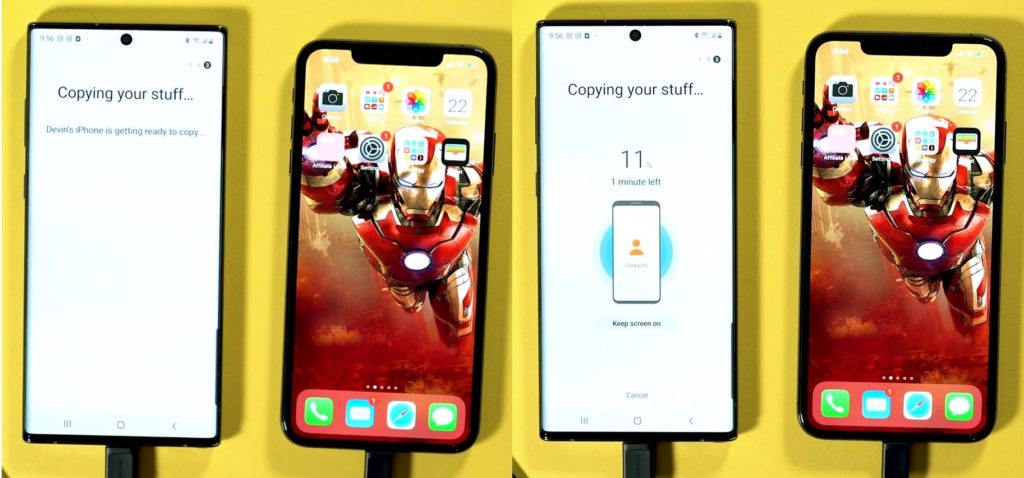
Step 6. Once you have selected all the content you want to transfer, just click on ‘Transfer’ on your Samsung Galaxy Note 10/ 10 Plus and all your selected content will be copied to your new Samsung Galaxy Note 10/ 10 Plus.
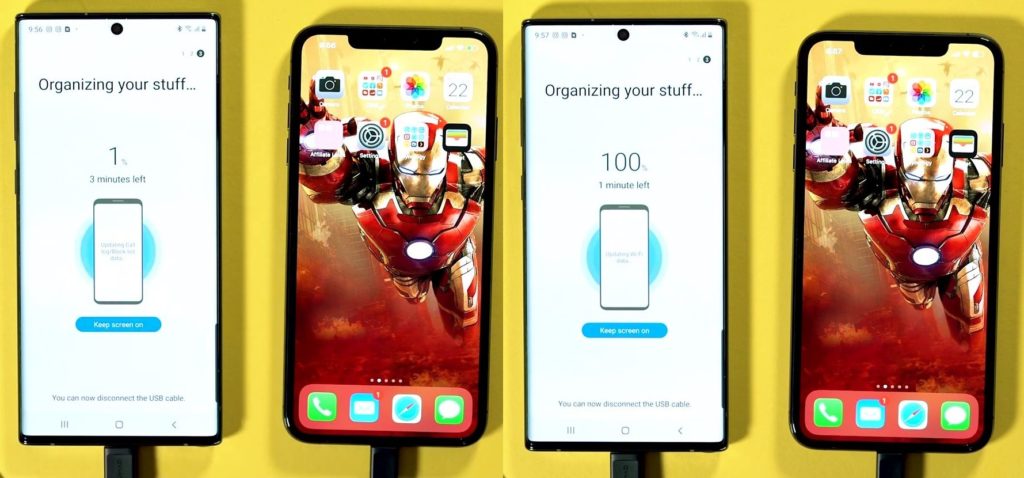
Be patient and let the transfer complete, it will take the estimated time it showed to save all the transferred data in the correct space. When prompted to disconnect the cable, you can disconnect the cable from iPhone.
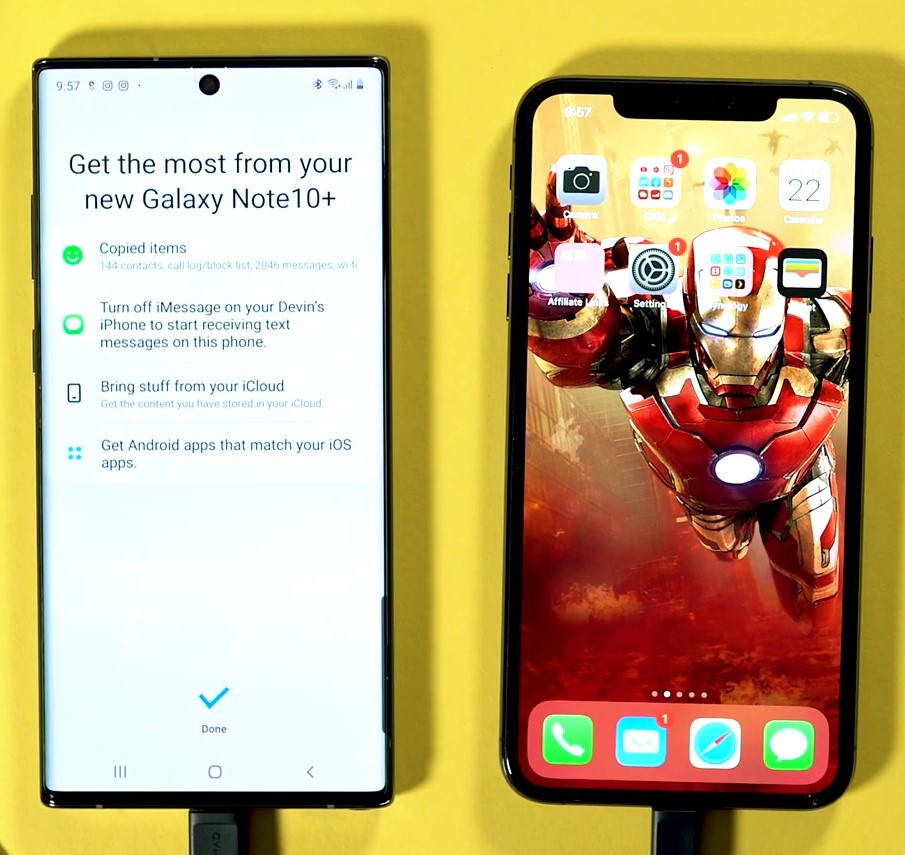
Note: As we all aware iPhone version of an App can’t work on Android device, it will not transfer Apps from iPhone to Samsung Galaxy Note 10/ 10 Plus but it will transfer the app list that was on installed on your iPhone.
When transfer is complete you get option on screen to download and install the apps, you can click on it and here you can see Under matched apps that are available and have android version just click on install on the apps you want.
All apps can not be installed on android here you can see the alternate option for that app. For example, Facetime cant be used on Android you have alternate option to that called Google Duo so on.
Wrap Up
In this tutorial have given you step by step guide how to wireless transfer data from an Old Android device to new Samsung Galaxy Note 10/ 10 Plus. Steps by step guide of what you need to do, to transfer data from iPhone to Samsung Galaxy Note 10/ 10 Plus. So enjoy and share this post so that others can also benefit from it.