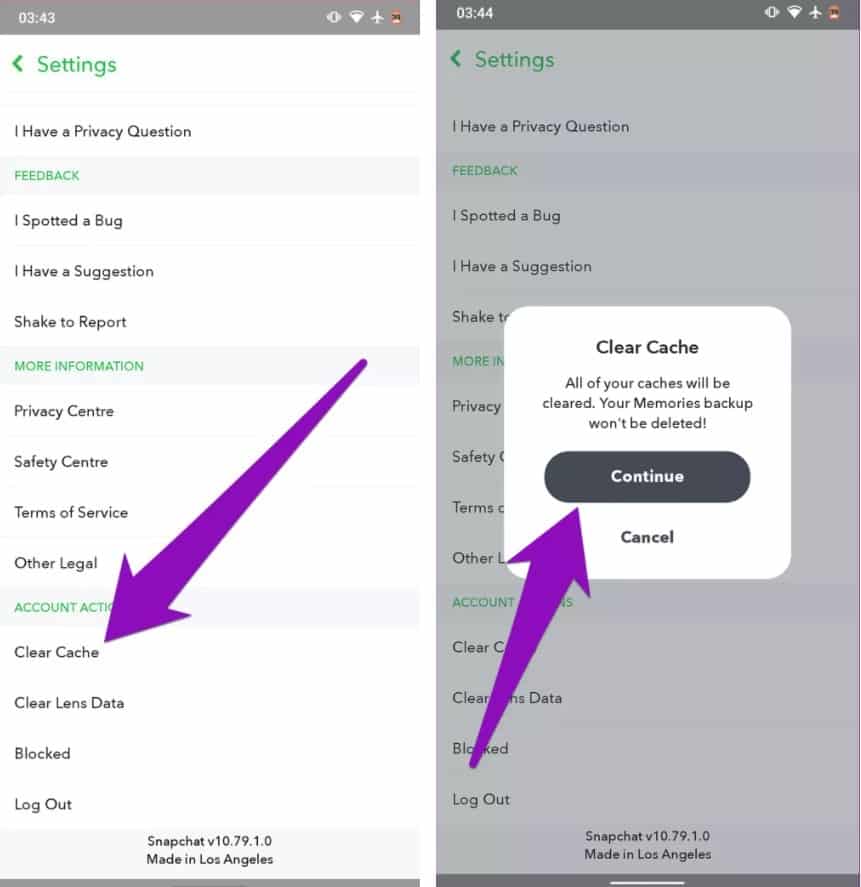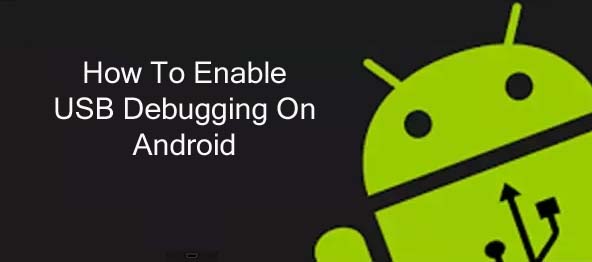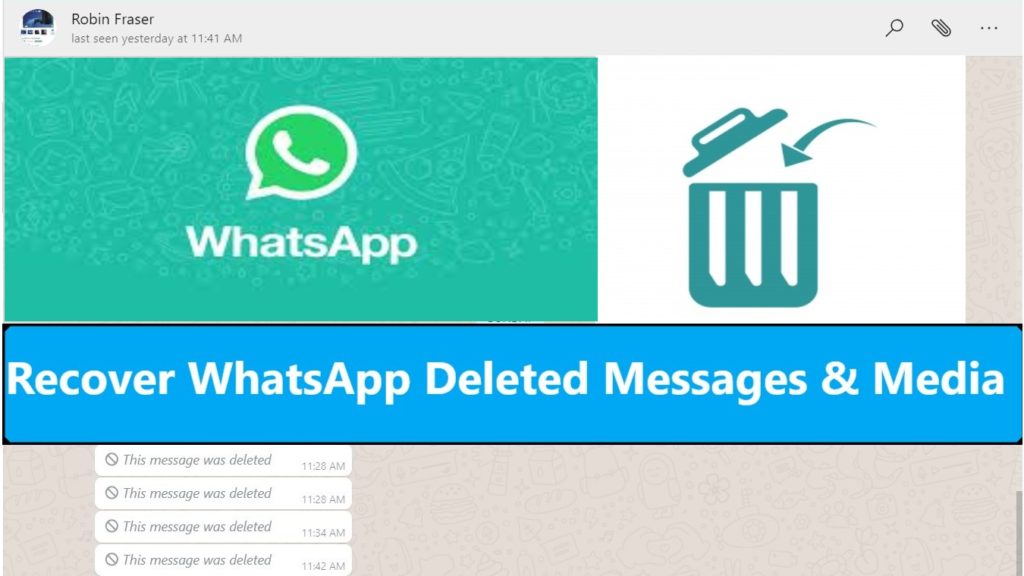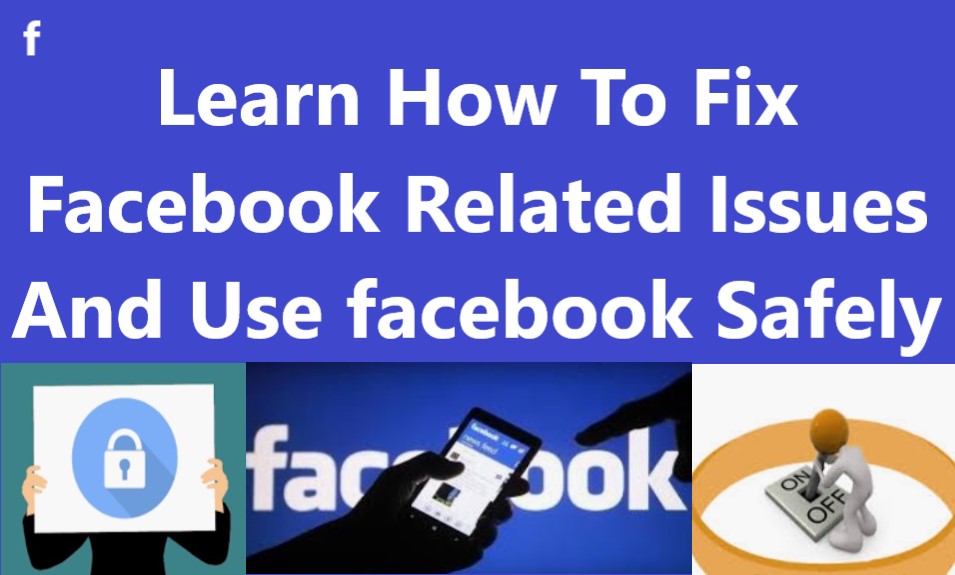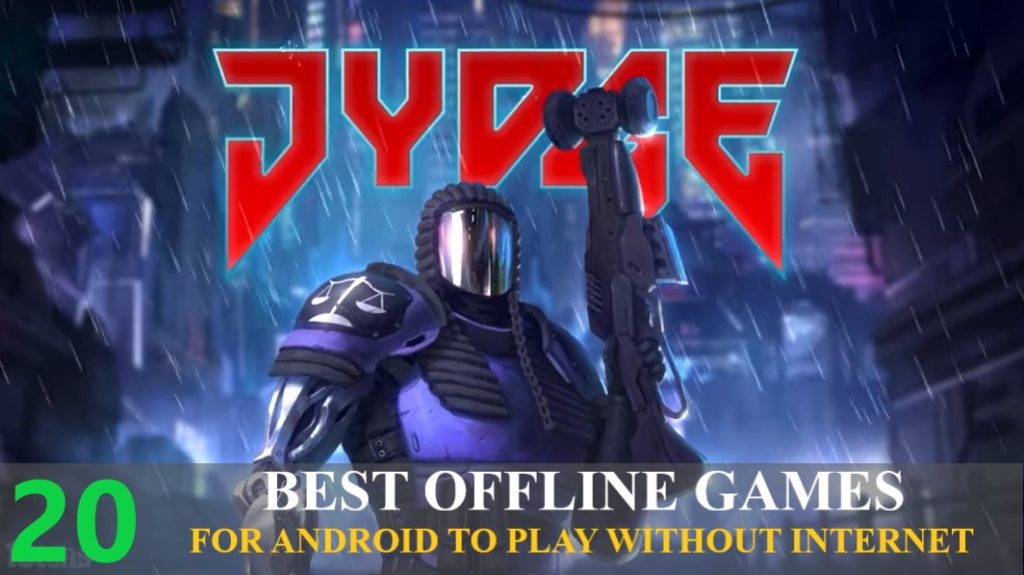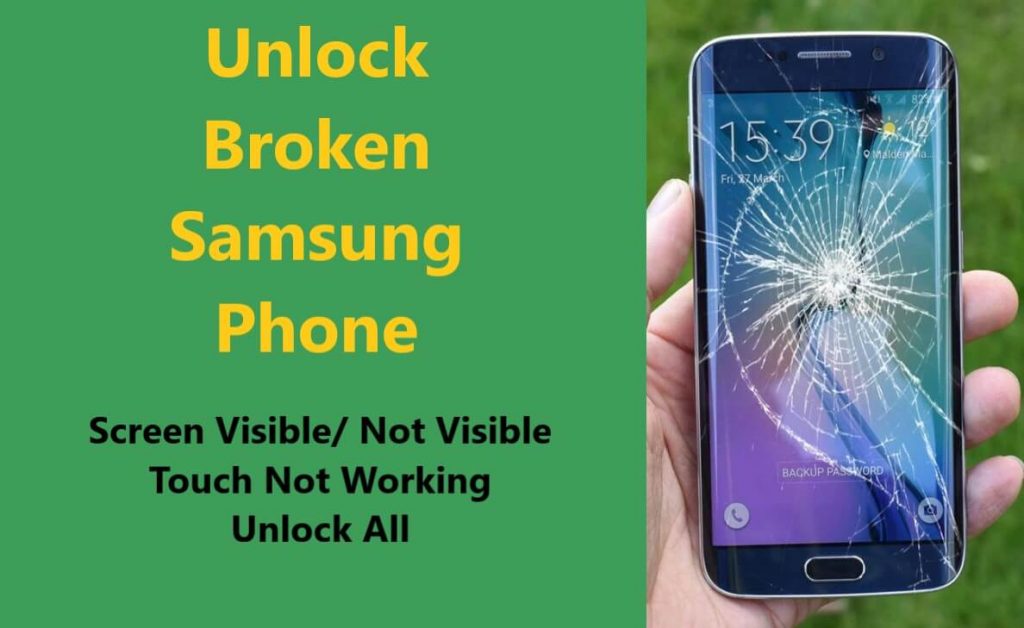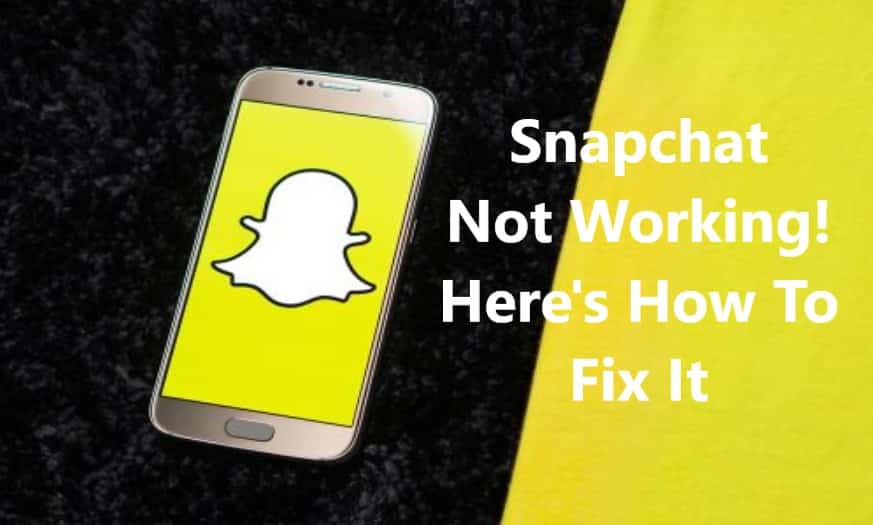
Snapchat is a great way to stay in touch with family and friends, and if Snapchat is not working you might miss out latest updates from your loved ones. We’ve put together a list of things you can do if Snapchat isn’t working. If you follow the troubleshooting steps below, you should be able to solve any Snapchat issues you’re facing and get Snapchat to work.
Snapchat Not Working [Issues]
Here we have gathered few common issues that Snapchat users are facing while using Snapchat.
- Snapchat not loading
- Snapchat App Crashes When Opening It
- Snapchat Error “Unfortunately, Snapchat has stopped”
- Trouble Logging In Snapchat After Upgrading To Latest Version
- Can’t Access Snapchat Account Getting Error “User cannot be found”
- Snapchat App Automatically Logs Out Every time
- Snapchat Account Got Locked For Not Reason
These are the most common issues Snapchat users face, there can be many more other issues, while some Snapchat glitches are caused by bugs in the App, which gets fixed by an update. Many errors are caused by the user’s phone OS or some third-party Apps interferences. For example, check out a real-life user’s issue.
“Hi snapchat the past few days it has been saying that my Snapchat account is locked and when I go to the web site it says its permanently locked but i can log in on others phones something is wrong with the whole app.”
Source: A Tweet from Official Snapchat Twitter support
In the above scenario the error could be caused by the user’s phone OS as well because as you read, the user is able to log in and use Snapchat on another phone. So, if you too are facing Snapchat issues like the ones, we have mentioned above you should try the fixes described in this article and fix Snapchat errors and get Snapchat working back again without any error or glitch.
Note: The solutions described in this post are applicable to all brands of Android smartphones, be it Samsung, LG, OPPO, Vivo, Nokia, OnePlus, Xiaomi, Huawei, Honor, Realme, Techno, etc.
- Solution 1: Confirm If Snapchat Is Really Down
- Solution 2: Restart Your Snapchat App
- Solution 3: Update Snapchat App
- Solution 4: Restart Your Phone
- Solution 5: Check Your Phone Internet Connection
- Solution 6: Check Snapchat App Permissions
- Solution 7: Clear Snapchat App Cache
- Solution 8: Reinstall Snapchat Application
- Solution 9: Try Android Repair and Fix Your Snapchat
- Solution 10: Factory Reset Your Android Device To Get Snapchat To Work
Solution 1: Confirm If Snapchat Is Really Down
The very first thing to consider if your Snapchat is not working is that it isn’t working for everyone. You can check two places to see if Snapchat is down. First, check on Down Detector; it’s is a website that monitors numerous services to gives updates if they are down or working without any issues.
You can go to Down Detector’s Snapchat page, on any browser and it will tell you whether or not Snapchat is down. On the Down Detector page, you can also check the status of Snapchat specifically showing what’s Snapchat status is in your country, use the Live Outage and Reported Problems Map to see if the problem is limited to specific areas, or just select your country from drop down, on-web page right panel find your country flag and click on it. Check out the images below for reference.
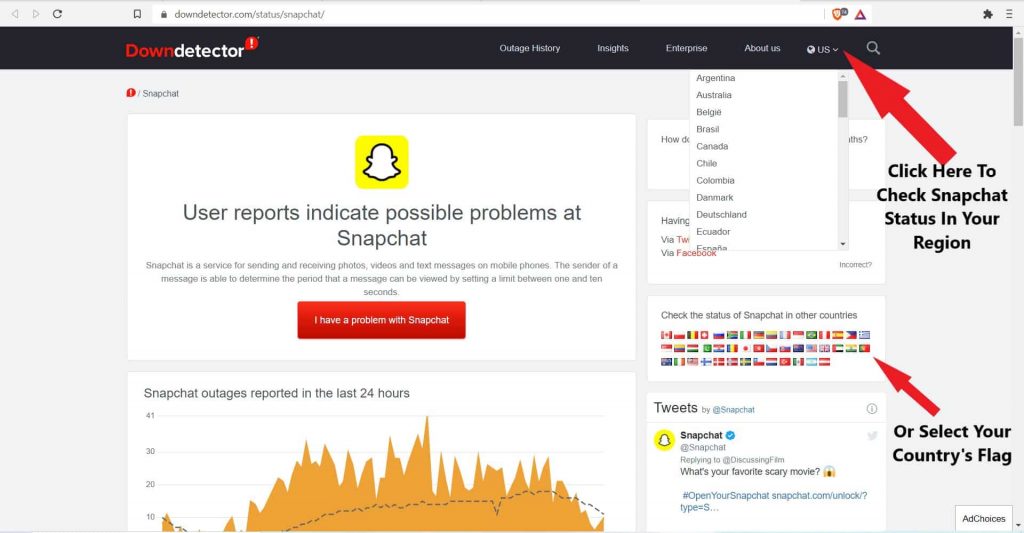
Second, you can go to the official Snapchat support account on Twitter, here you will always get the most recent information about any Snapchat outages, and when it will be up and running with other support updates. if you wish to stay updated you can follow them on Twitter.
Solution 2: Restart Your Snapchat App
After you have checked that Snapchat is up and running and there is no issue reported of an outage in your region, yet Snapchat not working for you, close your Snapchat App, remove it also from open current apps. Then restart it again. If still, it’s not working facing issues like not being able to send snaps or chat, log off on Snapchat App, and log in again. This might fix the issue and should get your Snapchat to work. If still issue not resolved try the next solution.
Solution 3: Update Snapchat App
There are the majority of users who use only mobile data, on such devices Apps do not automatically update using mobile data. So, chances are the issues you are facing on Snapchat because you are still running an old version of the Snapchat app that not working for you.
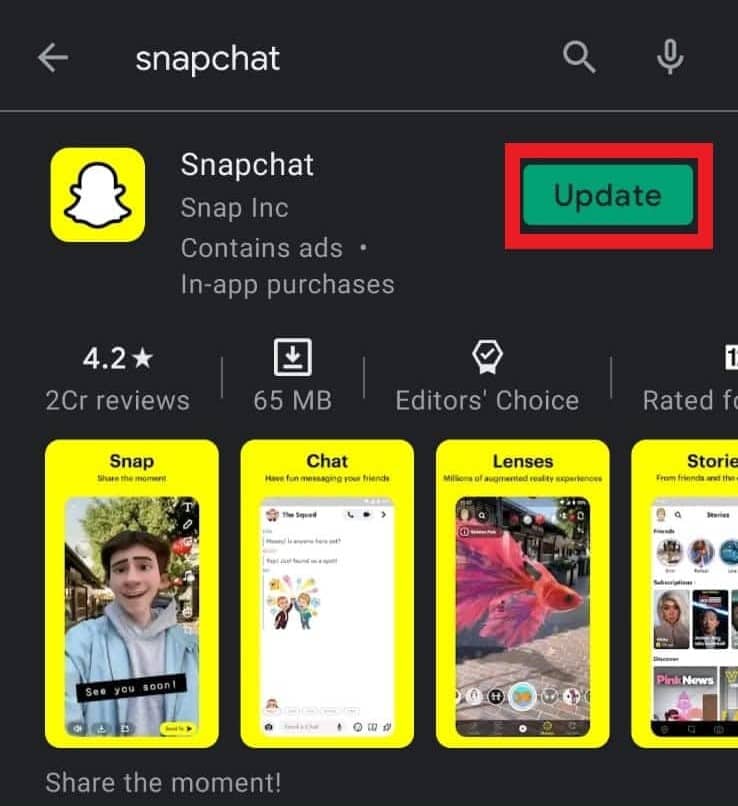
So, the fix is simple for this issue, just open Play Store on your phone, type Snapchat in the search box, in result tap and open the Snapchat app in the Play store, there if an update is available to tap on Update and update your Snapchat app to the current version. Now, try to open and use Snapchat after updating the App. This should fix the issue and Snapchat should be back to running normally. If not go to the next fix ahead.
Solution 4: Restart Your Phone
It’s normal that after long use our phone runs into bugs and errors caused either by phone OS or by some app. That can temporally cause issues and disrupt Snapchat from working, can even cause Snapchat App to crash, Snapchat taking too long to load, etc. Like many techs issues, this too can be fixed just by restarting or rebooting your phone.
Solution 5: Check Your Phone Internet Connection
If you are using Snapchat and facing issues such as Snap’s are not loading, not able to send Snap’s to friends and family, it’s possible your internet connection is not working properly. You can check to verify and confirm this by opening a browser and using it to Google something, you can also check your internet speed online or open another app if nothing is working then your internet connection is the problem here.
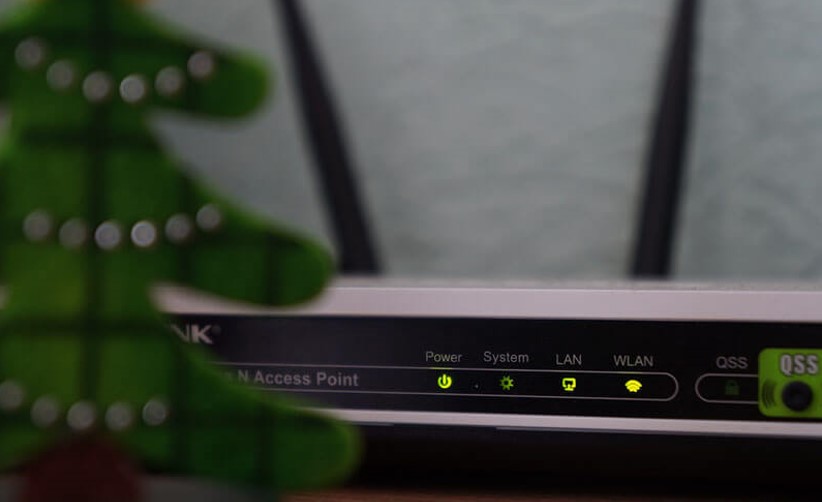
If you are using Wi-Fi, try using mobile data and then open Snapchat if it’s working fine then now know what needs to be fixed. Check your Wi-fi connection strength on your phone. If the signal is good then you need to check Wi-Fi on another device if the internet is working fine on another device you need to reset your router, your can simply call your internet service provider (ISP) and get it fixed.
If you are using a VPN, you should turn VPN off while using Snapchat, because Snapchat detects third-party Apps and then your Snapchat App frequently stops when your open it and VPN also can cause your Snapchat App to crash and your IP gets blocked by Snapchat temporarily. You may also see a notification on your screen, stating the same that “The network you are connected to has been temporarily blocked because of suspicious activity. If you are connected to a VPN, retry after disconnecting from it”.
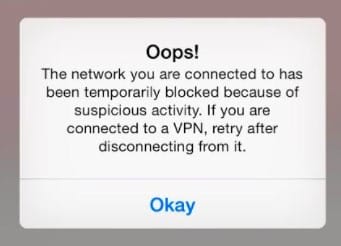
So, if you are wondering why your Snapchat app is crashing, why Snapchat is not working for you, now you know what to do, simply uninstall the VPN App from your phone, because if you frequently use VPN the Snapchat app may detect this and your Snapchat account might get locked permanently even though they haven’t done anything wrong.
This is one of the many reasons why Snapchat users’ account have been permanently locked and they are not able to log in again and face issues like user cannot be found. So, get rid of VPN asap.
Important Note: If you have rooted your Phone and using Snapchat on it you will get Login errors, so unroot your phone and then use Snapchat on your unrooted device and this should fix any Login errors and issues like can’t access Snapchat account getting the error “User cannot be found” in short don’t use Snapchat on Rooted device and Snapchat will work fine.
Solution 6: Check Snapchat App Permissions
If you have checked your internet is working fine all other apps are working great, yet just Snapchat app crashing when opening it, getting notification Snapchat Error “Unfortunately, Snapchat has stopped”. This may happen if your Snapchat app might not have the all permissions it needs. For example, take Snapchat camera error, when you get the dark screen and no image. Snapchat needs permissions such as Location, Camera, Storage, Phone, Contacts, etc. So, here you need to check Snapchat permissions and allow all the permissions when you are using the Snapchat app.
Follow the steps given below to edit Snapchat App’s permissions.
Step 1: Go to Snapchat app on your phone and open it.
Step 2: Click on your Profile Photo (Avatar Image) to open your Snapchat profile.
Step 3: Tap on the Settings icon located in the upper right corner of your screen.
Step 4: Now tap and open Permissions.
Step 5: Here can check all the permissions that Snapchats need and what all are enabled, if some permissions are not enabled you can see there written ‘Tap to enable’ tap on them, toggle and enable them all.
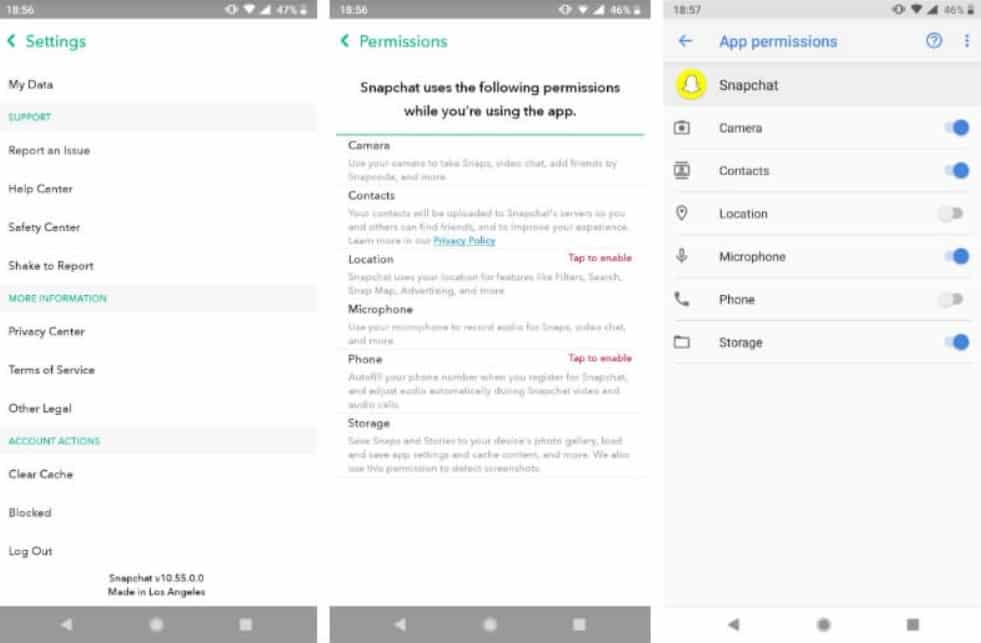
Now restart your Snapchat and check if it’s working fine, no issue should persist now, if it does then head to the next solution.
Solution 7: Clear Snapchat App Cache
Androids Apps files sometimes get corrupted, this can also stop Snapchat App from working properly causing a bad connection. You can fix Snapchat App errors and issues by clearing Snapchat’s Apps cache.
To know how to clear the Snapchat Apps cache follow the instruction below:
Step 1: Go to Snapchat app on your phone and open it.
Step 2: Click on your Profile Photo (Avatar Image) to open your Snapchat profile.
Step 3: Tap on the Settings icon located in the upper right corner of your screen.
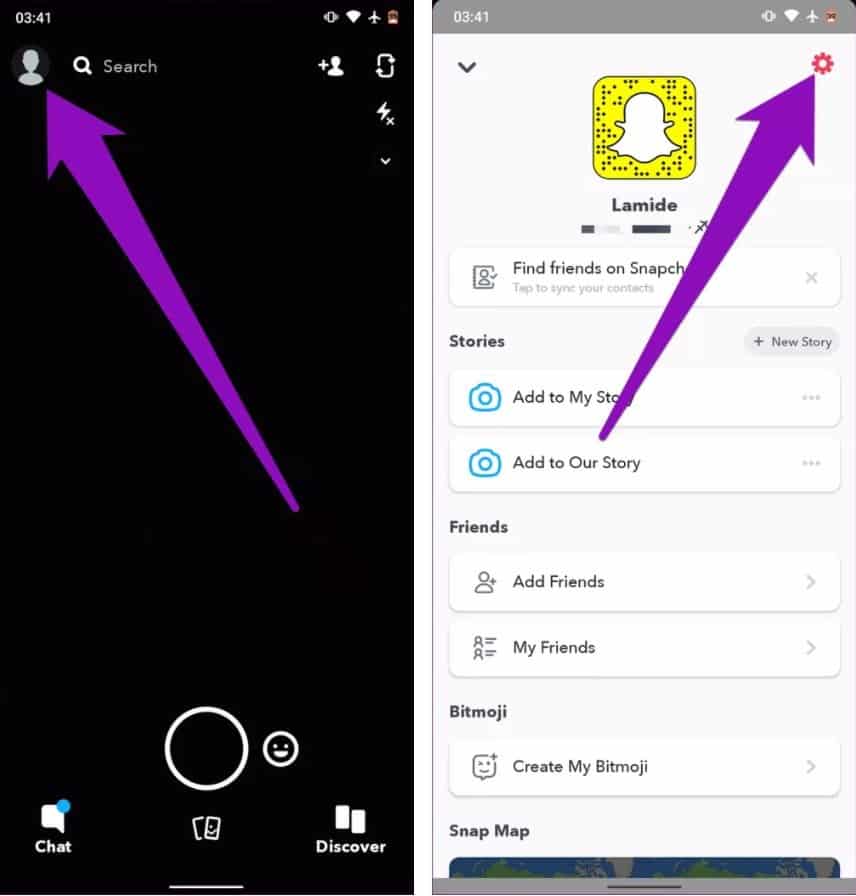
Step 4- Scroll and find ACCOUNT ACTIONS, under that, you can see the option Clear cache.
Step 5- Select the Clear All tap continue and Clear Snapchat Cache.
Solution 8: Reinstall Snapchat Application
Another way to fix Snapchat issues, and get Snapchat to work. This is by reinstalling the Snapchat Application, uninstalling the Snapchat app on your phone, and reinstalling it again. This should fix the issues on your Snapchat.
Solution 9: Try Android Repair and Fix Your Snapchat
Download or Buy Now Android Repair Software
 |  |
Important: Make sure you have Back-Up your device data before you use Android Repair to fix your Android device system issues because the repair process might erase all the data from your device.
Before you begin first download and install Android Repair on your PC/Laptop from the links provided on this page.
Step 1. Connect your Android Phone to your computer
Open Android Repair software on your computer and select “System Repair”

Now connect your Android Phone to your computer via USB cable & click on “System Repair”

You will now get the device information window, here select the correct brand, name, model, country/region, ad carrier details. Then confirm the warning and click ‘Next’.

In the repair process, the Android repair might erase all data on your Android Phone. Type in “000000” to confirm to proceed further.

Important: Make sure you backup your Android Phone data before you start to repair your Android Phone.
Step 2. Boot your Android Phone in Download mode.
Now before you begin the android repair, it’s compulsory to boot your Android Phone in Download mode. Carefully follow the instruction given below to boot your Android Phone in Download mode.
Steps for Android Phone with Home button:
- Switch off your Android Phone.
- Now, press and hold “Volume Down+ Home+ Power buttons” for 5 to 10 seconds.
- Release all the buttons and then press the ‘Volume Up’ button to enter Download Mode

Steps for Android Phone with no home button:
- Switch off your Android Phone.
- Now, press and hold “Volume Down+ Bixby+ Power buttons” for 5 to 10 seconds.
- Release all the buttons and then press the ‘Volume Up’ button to enter Download mode.

Now click ‘Next’ the Android Repair program will start downloading the firmware.

Now after the download completes and the firmware verified, the program automatically begins to repair your Android Phone.

Within minutes, your Android Phone all system issues get fixed back to normal.

 |  |
Solution 10: Factory Reset Your Android Device To Get Snapchat To Work
After you have tried all the solutions discussed above, yet if Snapchat is not working and the issue persists. The last resort that is left is to factory reset your Android Phone. There are two methods to Factory Reset Android devices. The first method is when the phone is ON and the second when the phone is Switched Off. Factory Reset Android Phone without Losing Any Data.
Important note: Before you perform factory reset backup your data from your Android Phone/Tablet to PC because factory reset will wipe all the data from your Android Phone/Tablet.
Conclusion
We hope this article helped and you were able to fix your Snapchat issues and Snapchat is working for you as it should be. If you have tried all the solutions mentioned above in this post, yet your Snapchat not working it’s time to get in touch with the Snapchat support team and get your issue resolved.