Find 6 Effective Methods To Retrieve Deleted/Lost Photos, Contacts, Videos, Documents Text Messages, Recordings, WhatsApp Chat History, Voice Memos, etc. From Samsung Galaxy S22/S22 Plus/S22 Ultra.
Summary: There could be a number of causes for data loss on Samsung Galaxy S22/S22 Plus/S22 Ultra. So, how do you get those crucial files back from your Galaxy S22/S22 Plus/S22 Ultra?
You can restore some data from your backup if you have automatic backup features enabled on your Samsung Galaxy S22/S22 Plus/S22 Ultra, but what about the Documents, Recordings, Photos, Texts, Videos, and WhatsApp chats that were not backed up and were deleted?
When you don’t have a backup of your Samsung Galaxy S22/S22 Plus/S22 Ultra data how do you recover those crucial deleted/ lost data?
Well, you don’t have to worry. We’ve written this article to assist users in similar situations, and we’ve included solutions for recovering all deleted data from your Samsung Galaxy S22/S22 Plus/S22 Ultra. The data recovery methods include both backup and non-backup recovery options.
All Samsung Galaxy S22/S22 Plus/S22 Ultra data recovery methods in this article are compatible with AT&T, Verizon, T-Mobile, US Cellular, and Sprint Samsung Galaxy S22/S22 Plus/S22 Ultra.
Choose the methods that apply to your situation from the list below to recover those deleted files. But remember to read the ‘Tips To Remember’ section, where we explain how to avoid future data loss on your Galaxy S22/S22 Plus/S22 Ultra and how you can secure your valuable and important data.
- Method 1: Recover Deleted Data From Samsung Galaxy S22/S22 Plus/S22 Ultra Using Android Data Recover [No Backup]
- Method 2: Retrieve Stored Data From Broken Samsung Galaxy S22/S22 Plus/S22 Ultra
- Method 3: Restore Deleted/Lost Data On Samsung Galaxy S22/S22 Plus/S22 Ultra From Samsung Smart Switch Backup
- Method 4: Recover Deleted Data On Samsung Galaxy S22/S22 Plus/S22 Ultra From Google Backup
- Method 5: Recover Photos, and Videos From Samsung Galaxy S22/S22 Plus/S22 Ultra’s Gallery Using Google Photos App
- Method 6: Recover Deleted/Lost Data On Samsung Galaxy S22/S22 Plus/S22 Ultra From Samsung Cloud
- Tips To Remember: How To Prevent Samsung Galaxy S22/S22 Plus/S22 Ultra Data Loss In The Future
Download Or Buy Now Android Data Recovery
 |  |
 |  |
With the Assistance of Android Data Recovery Users Can:
- Recover Deleted audio, contacts, call recordings, documents, photos, videos, text messages, voice memos, notes, WhatsApp, and other data from their Samsung Galaxy S22/S22 Plus/S22 Ultra.
- Scan all recovered data and choose what data to restore.
- Recover data from both internal and external memory.
- Recover Data from Samsung Galaxy S22/S22 Plus/S22 Ultra with a shattered or damaged screen.
- It’s 100 percent safe and secure, and it’s compatible with all Samsung Galaxy smartphone models.
Important Note – When you realize that you have deleted important files from your Samsung Galaxy S22/S22 Plus/S22 Ultra that you need back. Then you must stop using your Samsung Galaxy S22/S22 Plus/S22 Ultra and disconnect it from Cellular data or Wi-Fi, because if you keep your phone connected to the internet and keep using it. The new data will overwrite the deleted data and you may not be able to recover the deleted data.
Also Read: Samsung Galaxy S22/S22 Plus/S22 Ultra Overheating? Here’s How To Fix It
Method 1: Recover Deleted Data From Samsung Galaxy S22/S22 Plus/S22 Ultra Using Android Data Recover [No Backup]
To begin Download and install Android Data Recovery on your Mac or Windows computer. The download links are available above and end of this guide.
Step 1. Connect Your Samsung Galaxy S22/S22 Plus/S22 Ultra via USB cable to your computer.
Launch Android Data Recovery software on your computer, (PC or Laptop) and select “Data Recovery”.

Connect your Samsung Galaxy S22/S22 Plus/S22 Ultra to the computer using a USB cable. Make sure you have enabled USB debugging on your Samsung Galaxy S22/S22 Plus/S22 Ultra. When your Samsung Galaxy S22/S22 Plus/S22 Ultra is detected on your computer and USB debugging is not enabled, the recovery tool will show brand names, you will see the screen as follows.

Just click on the logo of your phone’s brand and it will show you instructions on how to enable USB debugging, follow it, and enable USB debugging.

Step 2. Now select the file types to scan
When your phone is connected successfully to your computer, Android Data software for Android will display all the supported data that can be recovered. By default, it has checked all the file types. Now you have to just select the data that you’d like to recover.

After you have selected what you want to recover click Next, the recovery tool will scan your device to get device information.

If your Samsung Galaxy S22/S22 Plus/S22 Ultra is not rooted, Android Data software will root your device. After the recovery has been completed your device will again be unrooted, this process does not affect your phone or your phone’s warranty.

Just click Next to start data recovery. Once you click next the recovery tool will start analyzing the device to recover deleted data.

The Android Data Recovery Software will now start scanning your android device to retrieve lost and deleted data. This scan will take a few minutes. So be patient and let the software complete the scan and recover data.
Step 3: Preview and recover data from your Android device
Now when the scan is complete, the Android Data software will display the found data, you can preview select the files you want and click recover to save the selected files. Now you can recover and restore the deleted data to your device or Recover and save data to the computer or Samsung Galaxy S22/S22 Plus/S22 Ultra.

Also Read: How To Backup And Restore Samsung Galaxy S22/S22 Plus/S22 Ultra
 |  |
 |  |
Method 2: Retrieve Stored Data From Broken Samsung Galaxy S22/S22 Plus/S22 Ultra
We are unable to access valuable data, such as messages and contacts, as well as other items stored in the phone’s internal memory, when the Samsung Galaxy S22/S22 Plus/S22 Ultra is partially damaged, such as a broken screen, water damage, or a black screen. In such cases, the Android Data Recovery Software can help you recover those inaccessible files. Download and install Android Data Recovery from the above-mentioned link.
To learn how to do so, click here to see a step-by-step complete guide.
Also Read: How To Fix “Moisture Detected” Error on Samsung Galaxy
Method 3: Restore Deleted/Lost Data On Samsung Galaxy S22/S22 Plus/S22 Ultra From Samsung Smart Switch Backup
If you have your Samsung Galaxy S22/S22 Plus/S22 Ultra data backed up on your computer using Samsung Smart Switch, now that can be now useful follow the steps and restore it back to your Samsung Galaxy S22/S22 Plus/S22 Ultra.
- Connect your Samsung Galaxy S22/S22 Plus/S22 Ultra to your computer via USB cable, and then launch Samsung Smart Switch from the desktop.
- Click the Restore tab in the middle of the main interface.
- Select your backup if you have multiple backups, and then tap Restore now.
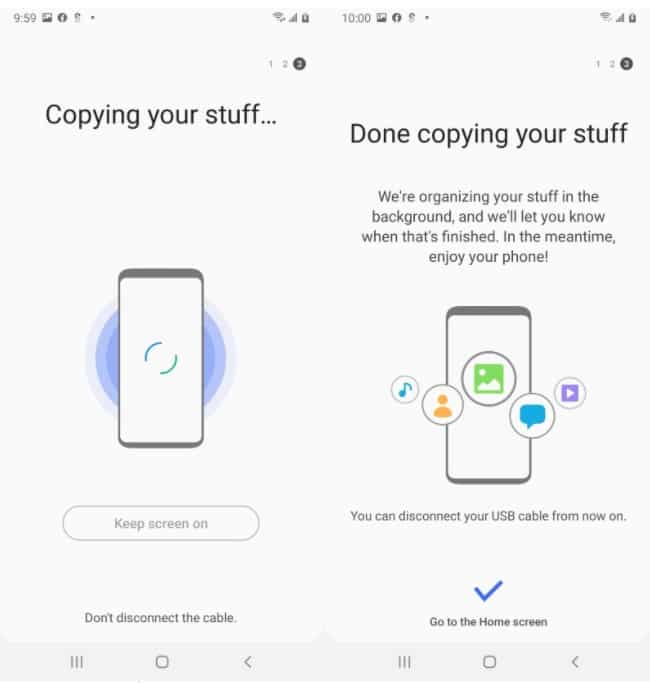
- Switching your attention to your phone, tap Allow to continue the restoration process. On your phone, you will be prompted to grant access permissions.
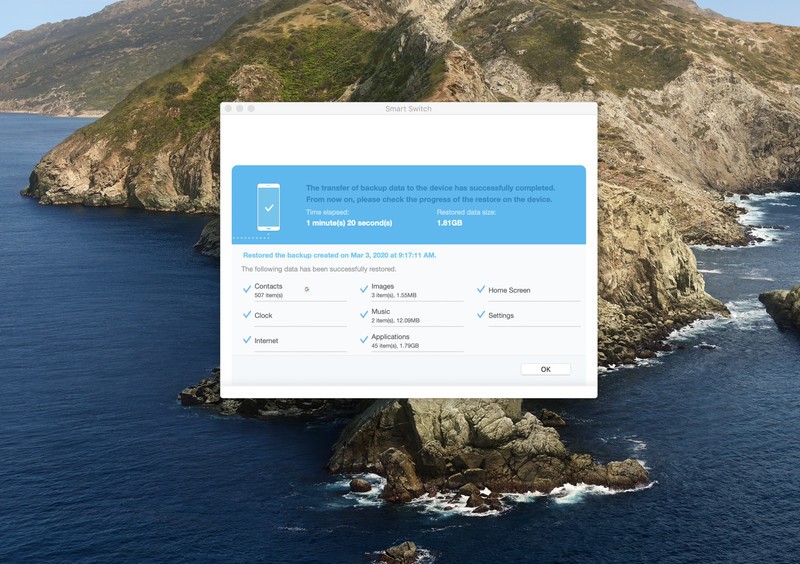
- When you’re finished, click the OK button.
Finally, press the Restore Now button. The backup data will be restored directly to your Samsung Galaxy S22/S22 Plus/S22 Ultra via Samsung Smart Switch.
Also Read: Samsung Galaxy A52/A51/A42/A32 Battery Draining So Fast? Here How To Fix!
Method 4: Recover Deleted Data On Samsung Galaxy S22/S22 Plus/S22 Ultra From Google Backup
Note: Using this method you can restore backup data, the data such as Contacts, Calendar, Gmail, etc.
Open the menu on your Samsung Galaxy S22/S22 Plus/S22 Ultra and go to Settings > Accounts and backup > Accounts
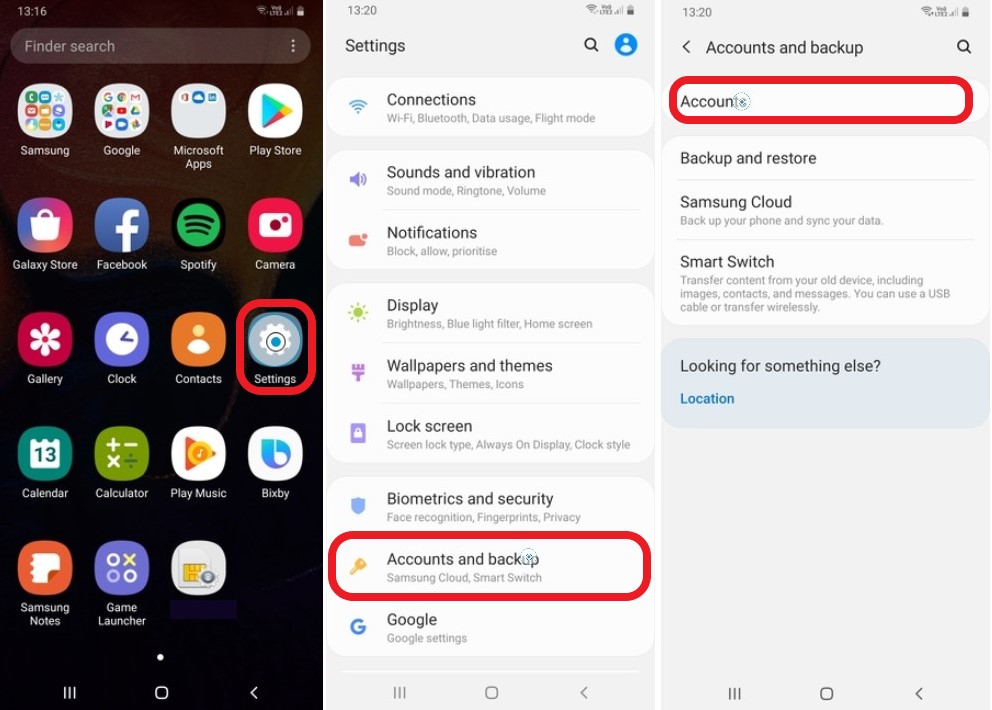
After clicking accounts on the following page, you’ll see your Gmail id, select the Google account you used to back up, then tap ‘Sync account’ on the next screen. Finally, click the three dots in the upper right corner of your screen to access the menu.
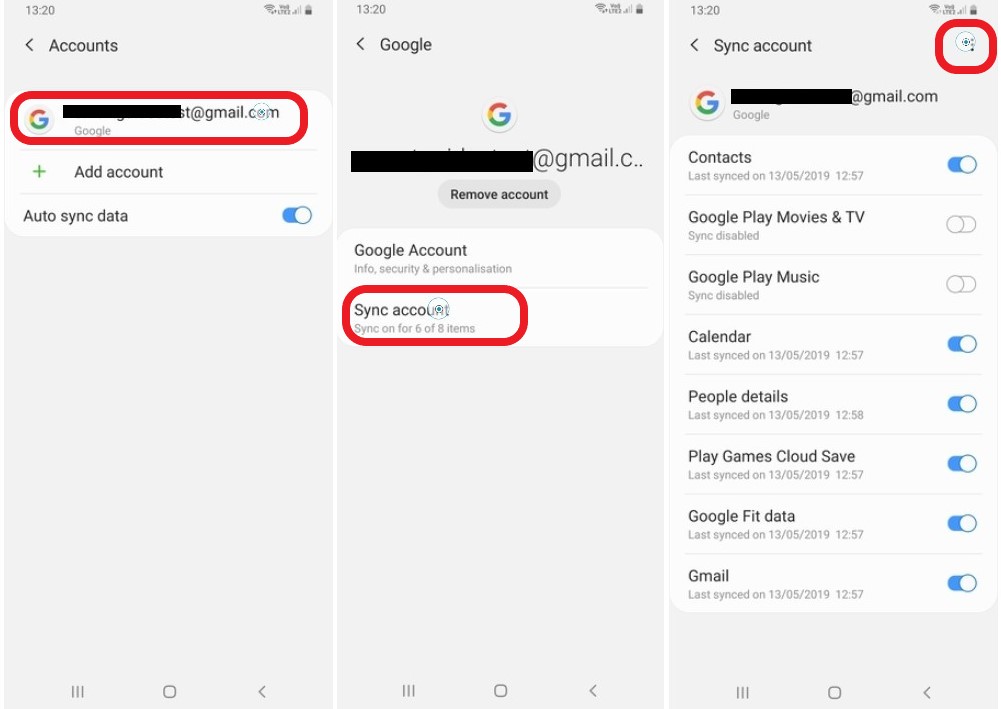
You should now see the ‘Sync Now’ page; simply press it to sync and restore all of your backed-up data. Take a look at the illustration below.
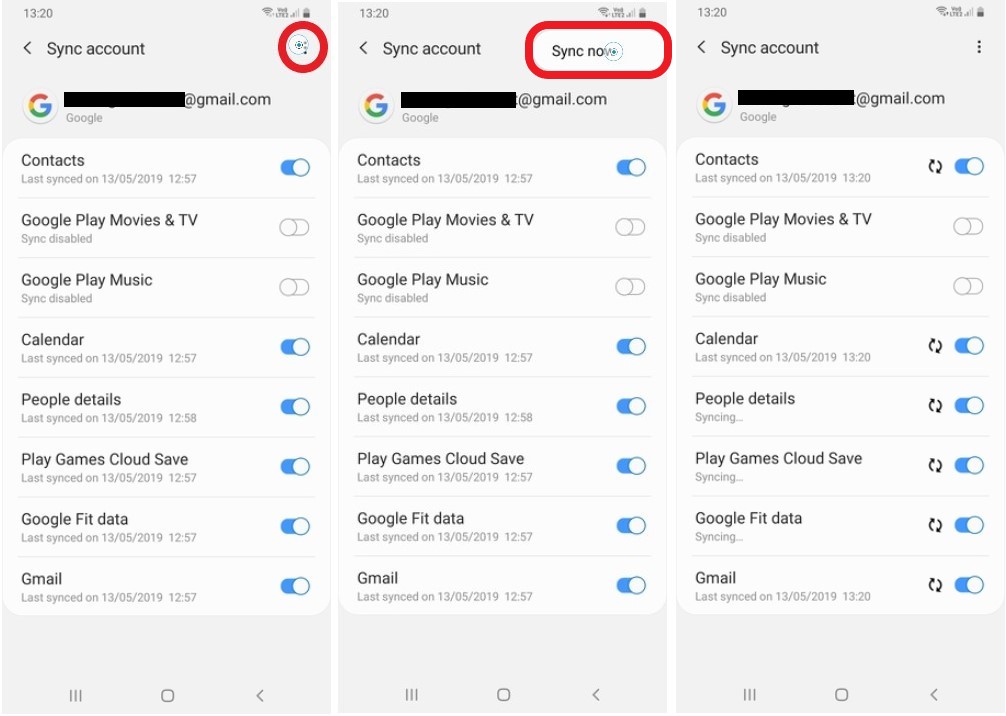
Your Samsung Galaxy S22/S22 Plus/S22 Ultra will be restored to the latest backup.
Also Read: How To Transfer Data From Old Phone To New Samsung Galaxy S22/ S22+/ S22 Ultra
Method 5: Recover Photos, Videos From Samsung Galaxy S22/S22 Plus/S22 Ultra’s Gallery Using Google Photos App.
If you accidentally delete any photos or videos in the Photos App, those deleted photos and videos are moved to the Photos App’s Bin.
If you do not manually delete the deleted photos and videos from the Bin within 60 days, they will be deleted. So, if you are within the 60-day period, you can restore the deleted photos by following the steps below:
Step 1 – Open the Photos app on your Samsung Galaxy S22/S22 Plus/S22 Ultra, then tap the “Library” option in the lower right corner of the screen. Open the Library by tapping it.
Step 2 – When you open the library you can see the option “Bin” tab, tap, and open it.
Step 3 – When you open “Bin,” you will see all of the deleted photos and videos in the Bin. Select the content you want to recover and click on Restore, and all of the selected photos and videos will be restored back to the Photos gallery.

The erased photos and videos are relocated to the ‘Bin,’ where they will remain for 60 days before being automatically removed. So hurry up and restore them as soon as possible.
Also Read: How To Hide Photos On Samsung Without Using Any App
Method 6: Recover Deleted/Lost Data On Samsung Galaxy S22/S22 Plus/S22 Ultra From Samsung Cloud
This method is for users who have enabled Samsung Cloud backup and auto-sync on their Samsung Galaxy S22/S22 Plus/S22 Ultra.
Photos and videos that you delete remain in the recycle bin of your Samsung cloud for 15 days, allowing you to restore them within that time frame. After 15 days, the contents of the recycle bin are automatically destroyed.
To restore deleted photos and videos from the Samsung Cloud recycling bin to your Samsung Galaxy S22/S22 Plus/S22 Ultra.
Step 1: Go to the menu and select Gallery; in the gallery, look for a three-dot menu in the top right corner of the screen. When the menu dropdown appears, click on it and select Settings.
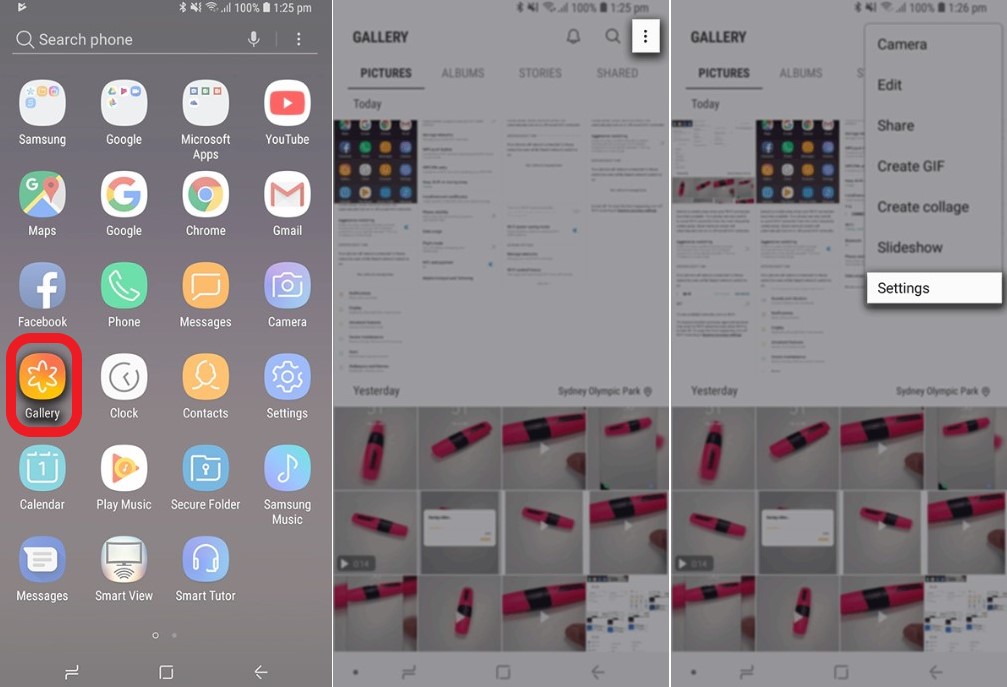
Step 2: Now that you’re on the Gallery Settings page, look for and select the Cloud Recycle bin.
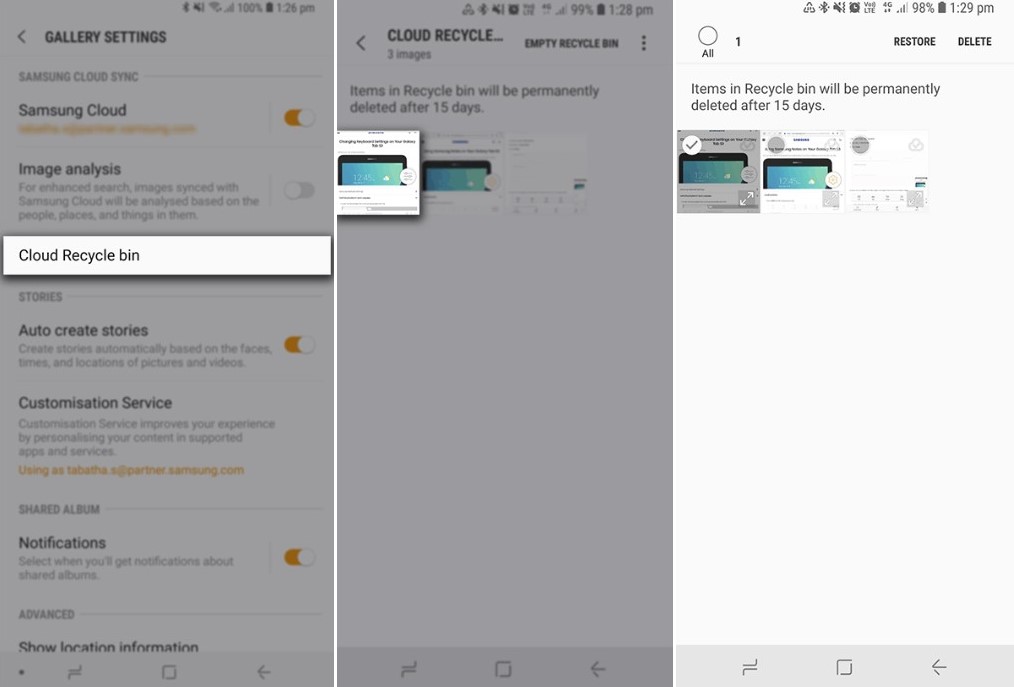
Step 3- Now you can view all of the contents in the Recycle Bin. Select the Photos and Videos you wish to recover and hit Restore. Your Samsung Galaxy S22/S22 Plus/S22 Ultra will be restored with all of the selected content.
You May Like:
- How To Get Pictures Off A Broken Samsung Phone
- Samsung Screen Broken? Here How To Unlock!
- Snapchat Not Working? Here’s How To Fix It
- Android Apps Keep Crashing [ Fixed 9 Effective Fixes]
Tips To Remember: How To Prevent Samsung Galaxy S22/S22 Plus/S22 Ultra Data Loss In The Future
Tip 1 – On your Samsung Galaxy S22/S22 Plus/ S21 Ultra, always back up important data to the cloud. Your cloud storage data can be accessed from any device if your device is lost or broken, all you need is the login credentials. Samsung Cloud, Google Photos, OneDrive, Google Drive, and others are examples of free cloud storage services. If you need more space you can also upgrade from free plans.
Tip 2 – Take extra precautions by regularly backing up and saving your Samsung Galaxy S22/S22 Plus/ S21 Ultra data to your PC/Laptop. You can restore your data from backup if your Samsung Galaxy S22/S22 Plus/ S21 Ultra is broken, lost, or stolen. To backup, your Samsung Galaxy S22/S22 Plus/ S21 Ultra data to your PC, use Android Backup and Restore. It’s extremely simple to use; all you have to do is connect your phone to your PC and in one click backup is done.
Tip 3 – Always use the auto-backup feature on your Samsung Galaxy S22/S22 Plus/ S21 Ultra.
Tip 4 – To prevent data from being destroyed by children or others with access to your phone, use App locks to lock folders on your Samsung Galaxy S22/S22 Plus/S22 Ultra. Use different passwords/pins for your phone and App lock. You can also hide personal files to prevent them from being deleted by others who may be using your phone. It’s best not to give your phone to anyone else, especially if it contains sensitive or confidential information.
Wrap Up
Share your data recovery experience with us. We hope the methods we provided above helped you recover your deleted/lost data from your Samsung Galaxy S22/S22 Plus/S22 Ultra. It’s recommended if you don’t have a backup and want to recover deleted data back immediately use Android Data Recovery and retrieve all your deleted files.
Follow the tips given above and prevent data loss from your Samsung Galaxy S22/S22 Plus/S22 Ultra. To back up all your data from your Samsung Galaxy S22/S22 Plus/S22 Ultra to your Laptop/PC use Android Backup & Restore software, it’s easy to use with one click, and a backup is done in minutes.






