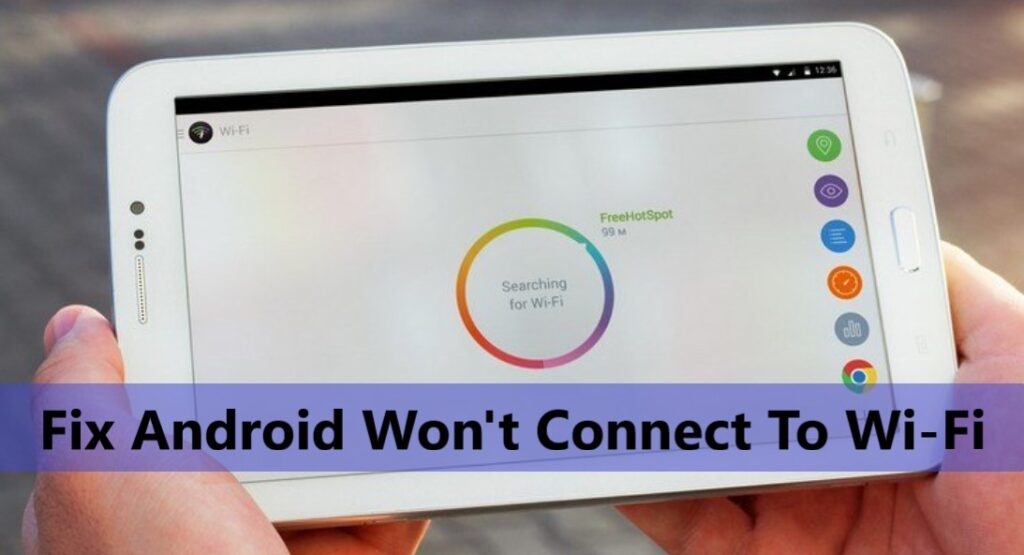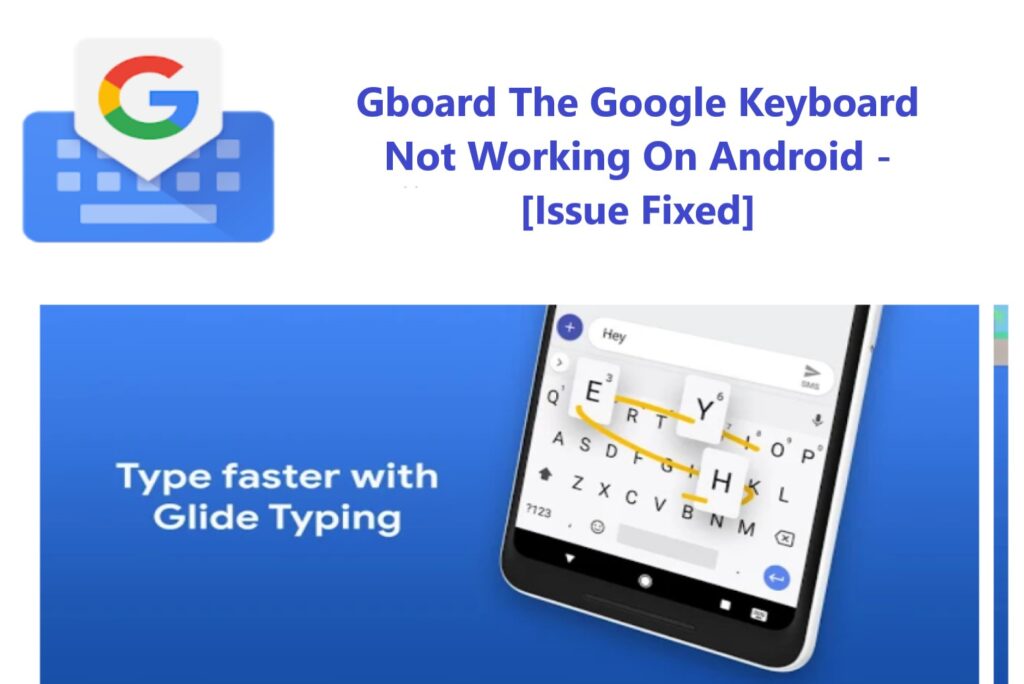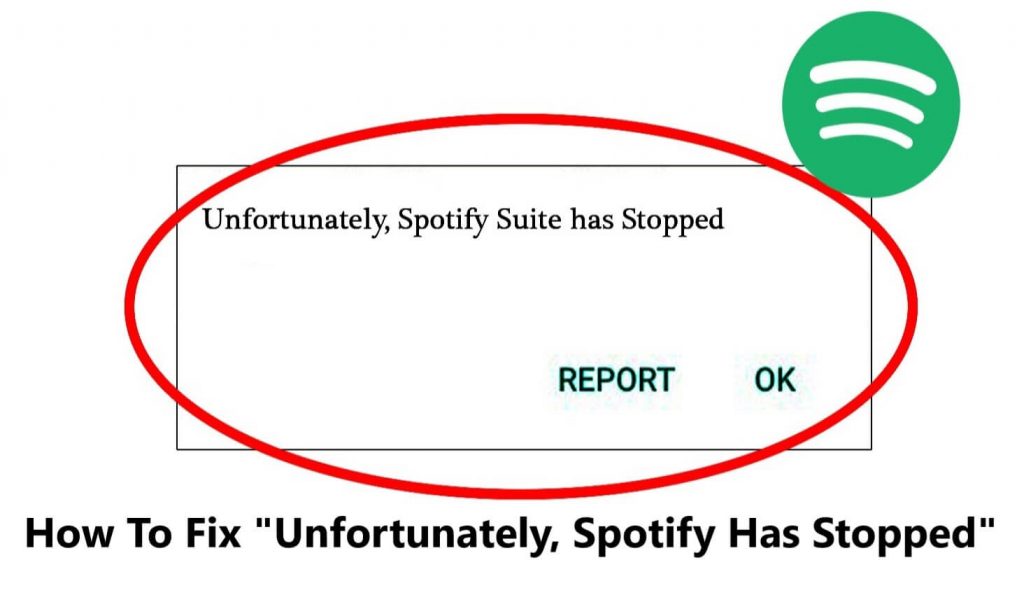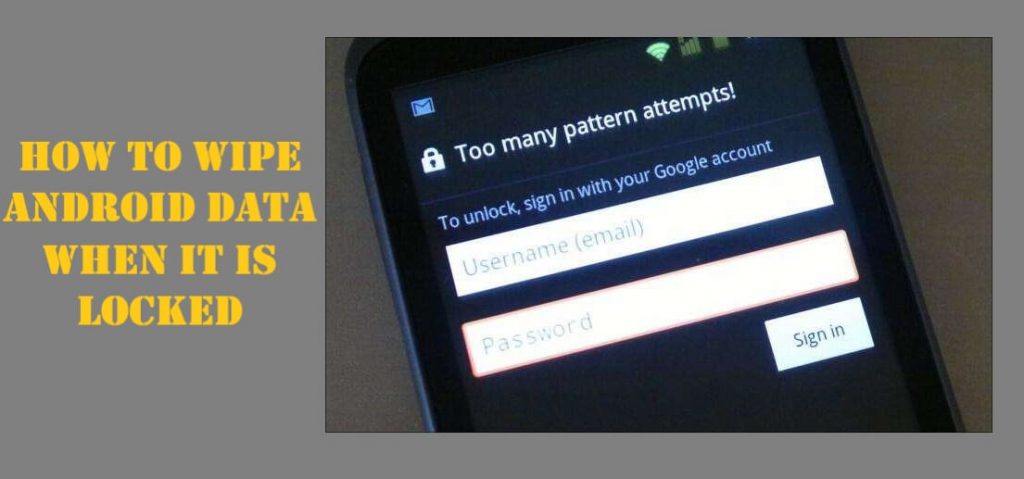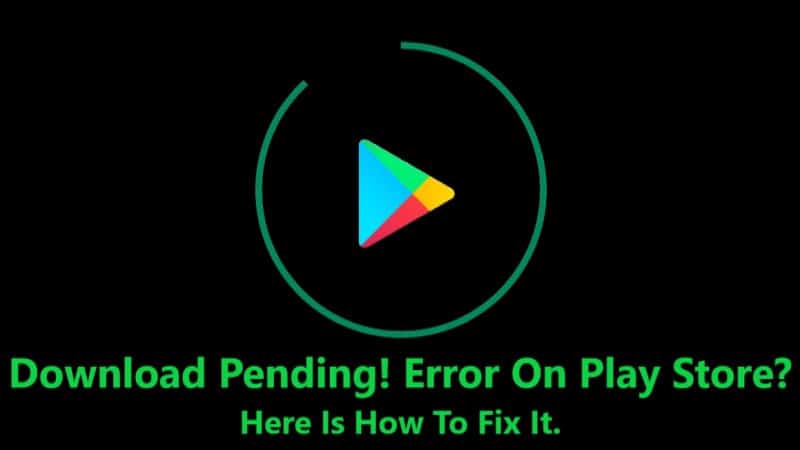
Downloading apps or games from Google Play Store, but facing error download not starting or download stuck in between? Play Store showing “download pending” error? It can be frustrating that you are waiting but the app download is pending forever. Don’t you worry now! We are here to help you fix this “download pending” issue on your Android smartphone with simple and effective troubleshooting methods.
We have prepared this comprehensive blog, explaining 14 methods using which you can fix the download pending error, on Play Store. Play Store is an app store that billions of Android phone users, use to download verified apps and games. So, if you are downloading a game or an app and your phone is showing this error, it can make you irate and worried.
You should not worry though, there are several ways, using which you can troubleshoot and fix this error. Read this blog carefully and try the solutions one by one till you fix the “download pending” issue on your Android device.
- Reboot Your Android
- If Disabled, Enable Background Data
- Change Network Preference
- Reset Your Android’s App Preference
- Clear Google Play Store App’s Data & Cache
- Ensure There’s Sufficient Internal Memory
- Disable Active Downloads and Auto Updates
- Stop VPN Service
- Remove Update And Reinstall Update
- Use Another Google Account On the Play Store
- Update Your Android Device
- Download App Using Browser From Your Computer
- Use Android System Repair Tool (Samsung Users)
- Factory Reset Your Android Device
Solution 1: Reboot Your Android
Rebooting/restarting your Android is the first and foremost step to troubleshoot any issues or errors on an Android device. If you haven’t done this already, do it now. But perform a restart on your Android device in the proper way.
First, close all your apps that are open in the recent open tab. Also, close the Google Play Store app, then restart your device. and this may fix the “download pending” error in the Google Play Store.
Also Read: How To Unlock Tablet Pattern Lock If Forgotten
Solution 2: If Disabled, Enable Background Data
Many smartphones user especially those who just rely on cellular data, most of them disable or say restrict apps from using data in the background. Some users do this to save data.
You might face a “download pending” error if background data usage is restricted in your Google Play Store app. So, go to Google Play Store and disable the data usage restrictions to get it to work the way it’s supposed to. Follow the steps to enable background data usage in the Play store app and fix the download pending error.
Step 1: Open your phone, Settings.
Step 2: Find, ‘Connection and sharing’, and open it.
Step 3: Open Data Usage.
Step 4: Select System apps it’s probably located at the end.
Step 5: Find and open the Play Store.
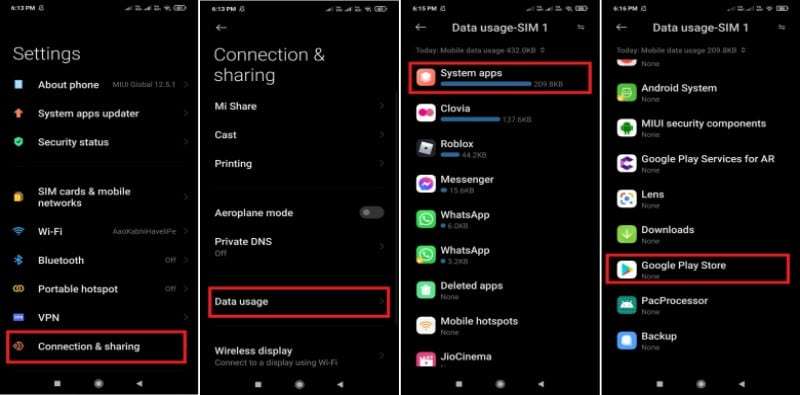
Step 6: Now check the toggle switch in front of Background data if that is off, tap on it and turn it on to enable Background data usage. This will now allow the Play Store app to function normally and fix the “Download pending” error.
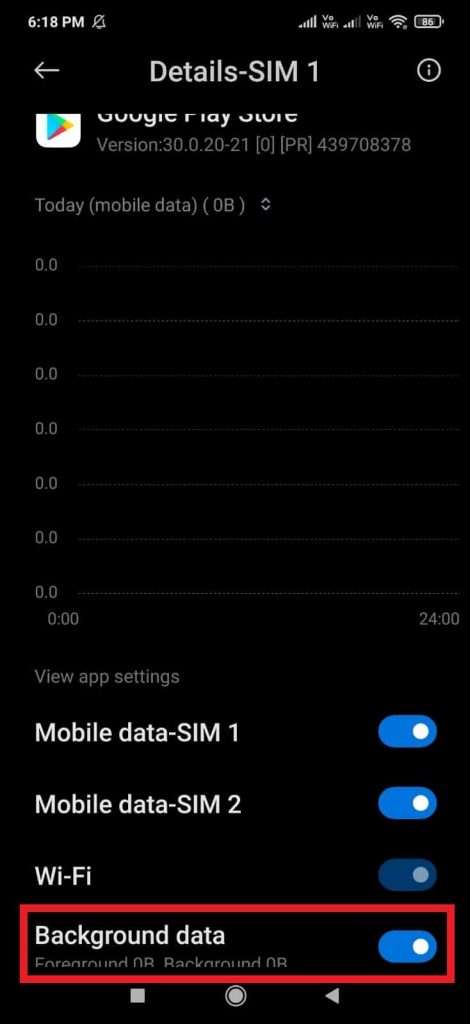
Also Read: How To Hide Photos On Samsung Without Using Any App
Solution 3: Change Network Preference
You know that you need a stable internet connection, to download anything from Play Store. In the Play Store settings, there are App download preference options. To save cellular data some users use the option to download “Over Wi-Fi only”. So, if there is an issue in your Wi-Fi network you may face the download pending error.
So, to fix the “Download pending” error eliminate this scenario by making changes in “App download preference” and then use your mobile data to download apps from Play Store.
Step 1: Go to the menu and open Play Store.
Step 2: Select your Google account profile picture.
Step 3: Open Settings
Step 4: Tap and open Network preference.
Step 5: Tap on App download preference.
Step 6: Select Over any network.
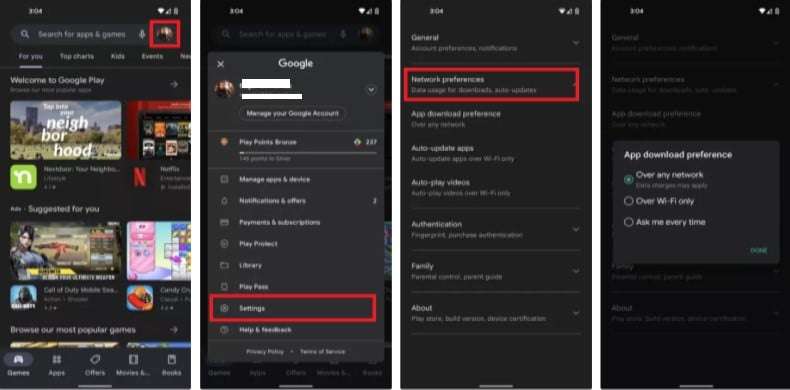
Also Read: How Do I Recover Permanently Deleted Photos From Android
Solution 4: Reset Your Android’s App Preference
Resetting Android’s app preference is another way to fix the “download pending” error on Play Store. Using this method Play Store resets to its default settings and fixes any errors in the Play Store app.
Step 1 – Open your Android device Settings.
Step 2 – Open Apps and notifications.
Step 3 – Tap on View all apps.
Step 4 – Tap on the three-dot at the top right corner.
Step 5 – Select Reset app preferences.
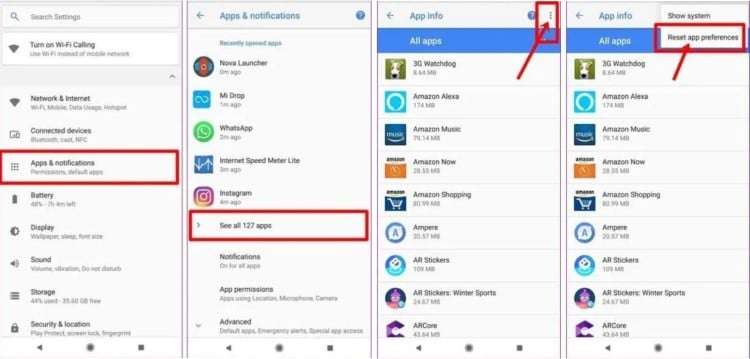
Step 6 – A pop-up will appear notifying what will happen when you Reset apps. Finally in the pop-up tap on Reset apps to complete and confirm the action.
Also Read: Samsung Screen Broken? Here’s How To Unlock it!
Solution 5: Clear Google Play Store App’s Data & Cache
Google Play Store “Download pending” error can also occur when there is an issue with the Play Store app. You can fix this by clearing the data and cache of the Play Store app.
Steps To Clear Play Store App Data And Cache:
- Open Settings.
- Navigate and go to Apps.
- From all apps select and open the Play Store.
- Tap and open Storage.
- Now tap and Clear cache and Clear Data
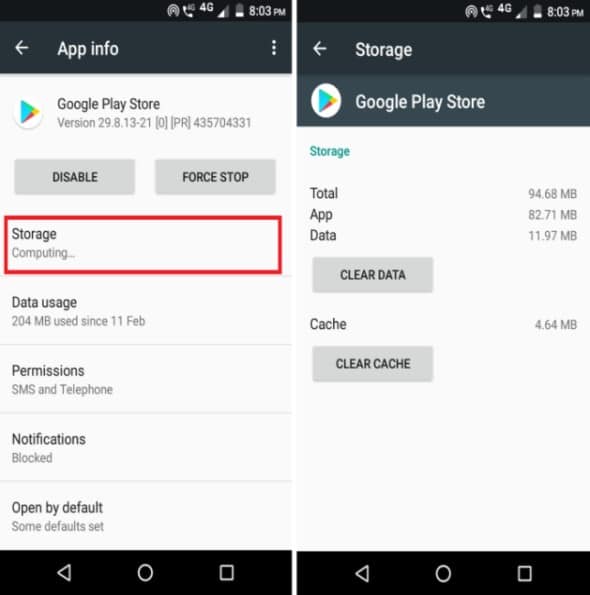
Also Read: How To Fix “Unfortunately, Spotify Has Stopped” On Android
Solution 6: Ensure There’s Sufficient Internal Memory
Usually, when an Android device’s storage runs low, the system automatically starts showing notifications that “Device is running low on memory, some system function may not work”. So, if your device is also showing this low memory notification, then it’s time to free some storage space in your phone.
You can free storage by deleting unimportant apps, photos, and videos from your phone. If you do not want to delete videos and photos on your phone you can create a backup. Use cloud storage to backup important photos and videos and when the backup is complete. Free your device storage.
The best way to free storage is to back up photos and videos using the Photos app. If you are already using Photos apps follow the steps to free device memory.
- Open the Photos app.
- Tap on your Google Account Profile icon.
- Tap on Free up space.
- Now tap on Free up. Here you can see the amount of data that will be cleared. That’s actually the amount of data that is backed up to the cloud.
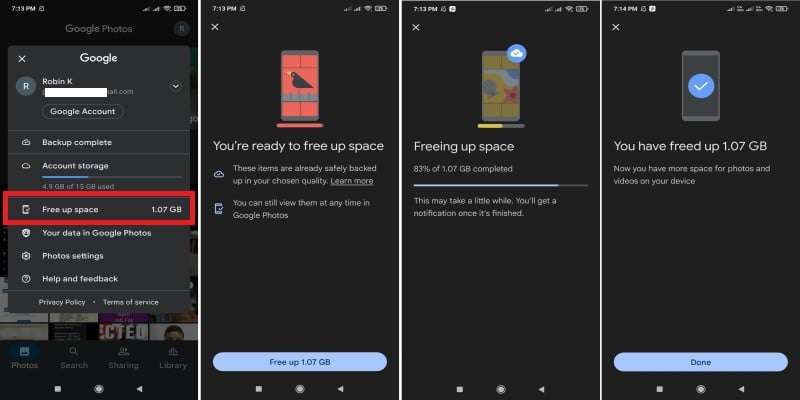
Tip 1: Google provides 15 GB of combined free space per account. So, if you have low storage space in your Primary Google account, you can buy more storage or make another Google account and link it with your Photos account and, use that account to backup photos and videos. This way by adding another Gmail account to the Photos app, you get 15 GB more free cloud storage space.
Tip 2: Back up all your data from your Android device to your computer. The smart way to do that is by using Android Backup & Restore.
Also Read: How To Wipe Android Data When It Is Locked
Solution 7: Disable Active Downloads and Auto Updates
If there is an active download or update in progress in Play Store, then also you can face this “Download pending” error. In such a situation wait and let all the download and updates install, then download the app.
But if you don’t want to wait then you can disable/stop the active download in Play Store and then download the app you were trying to download and install.
Step 1: Open the Play Store app.
Step 2: Tap on your Google account profile picture.
Step 3: Tap and open My apps and games.
Step 4: Tap on the x mark or Stop tab in some Android UI in front of all active downloads, and all downloads will stop.
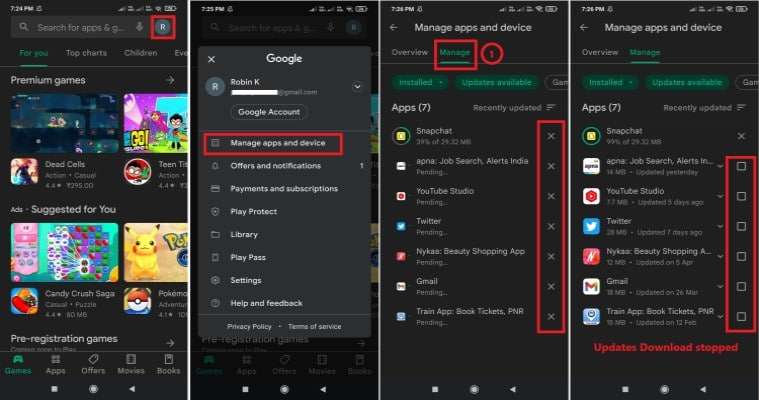
Step 5: Go back to the Play Store home page, and download the App you were trying to download abut later don’t forget to resume the downloads you stopped.
Also Read: Samsung Galaxy A52/A51/A42/A32 Battery Draining So Fast? Here’s How To Fix!
Solution 8: Stop VPN Service
The Google Play Store download pending issue could be caused by the use of a VPN connection on your device. Because VPN spoofs your location, it may cause the Play Store to believe you aren’t even in the area that your device displays, causing the download to be paused.
If that’s the scenario, disable or just uninstall the VPN connection app on your phone to resolve the problem.
Also Read: [Fixed] Google Contact Not Syncing On Android Phones
Solution 9: Remove Update And Reinstall Update
It is recommended to apply this solution in situations when you face the “Download pending” error that started just after you updated the Play Store app. There may be some bugs in a recent update or there might some errors while updating the recent update that may be causing this issue.
Follow the steps below and uninstall updates from the Play Store app:
Step 1: Open Settings on your phone.
Step 2: Open Apps or Manage apps.
Step 3: Open Play Store from the apps list.
Step 4: Tap on three dots in the top right corner and select uninstall updates. On some Android device UI, you may not see the three-dot, on such a device you will find the uninstall updates option at the bottom of the screen.
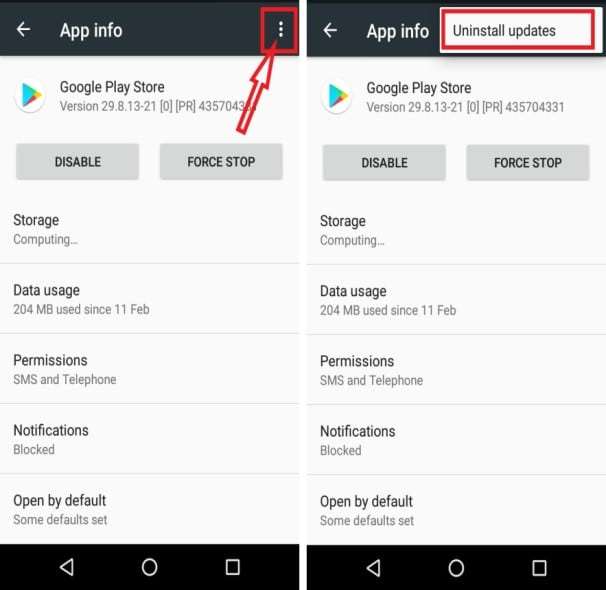
Now update the Play Store app again like you update any other apps in My apps.
After you have updated the Play Store, the Google Play Store download pending issue should get resolved. Try downloading an app to check if the issue is resolved.
Also Read: How To Fix “Moisture Detected” Error on Samsung Galaxy
Solution 10: Use Another Google Account On the Play Store
You add another Google account on your Android device and use that account on your Play Store to download App. This should resolve the download pending issue on your Android device.
You can add another Gmail account from Play Store.
- Open the Play Store app.
- Tap on your profile icon.
- Then tap on Google Account.
- On the next screen tap on your email address.
- Tap on the option, Add another account.
- Now follow the on-screen instructions, enter your Gmail id and password and add another account.
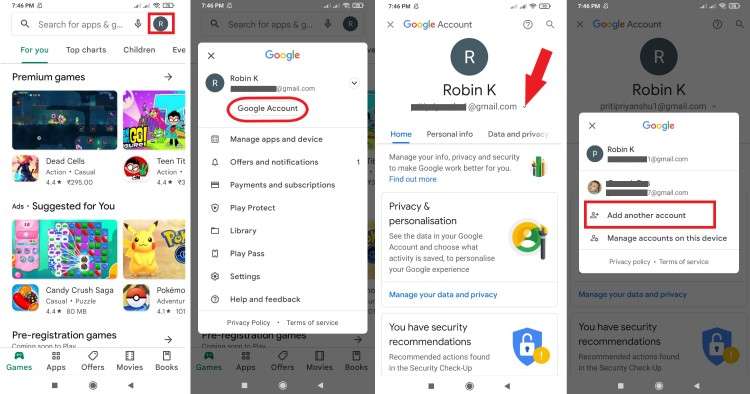
After adding another Gmail account. Follow the steps below to use a newly added account on Play Store.
- Open the Play Store again.
- Tap on your profile icon.
- Tap on a drop-down tab just in front of your email id.
- Finally, select another Gmail account that you added recently.
Now download the app or game you were trying to install using a new Gmail id and you should face no issue this time.
Also Read: Android Apps Keep Crashing [ Fixed 9 Effective Fixes]
Solution 11: Update Your Android Device
A pending security patch/Android update can also cause the download pending error in Google Play Store. You can check if there is any update available for your Android and Install them if there are updates available.
How to check the update on your Android Device:
- Step 1 – Open Settings.
- Step 2 – Tap on About phone.
- Step 3 – Select System Update.
- Step 4 – Tap on Check for updates.
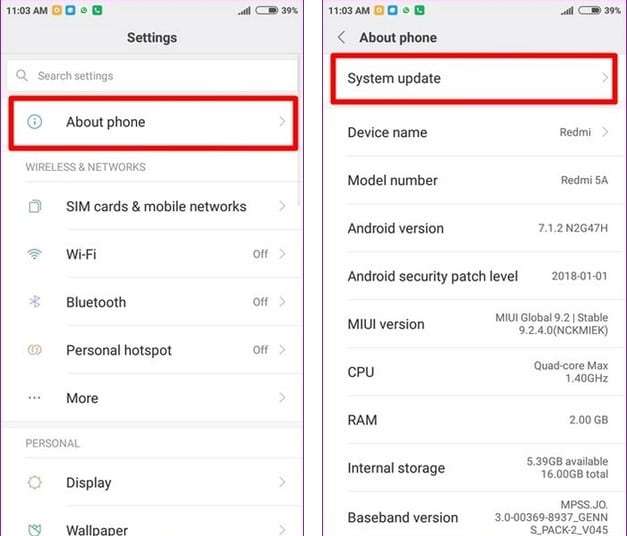
If updates are available download and install them. Your phone will restart and then try to download App or Game on the Play Store to see it’s working fine as it should.
Also Read: How To Fix Instagram App Crashing On Android- 11 Effective Solutions
Solution 12: Download App Using Browser From Your Computer
Download the app on your device from your PC browser. You should be logged into the same Gmail account that you are using on your Android.
Step 1: Open the browser (Chrome) on your Laptop/PC.
Step 2: Click on the Menu tab just beside your Profile pic, here click and open Play Store.
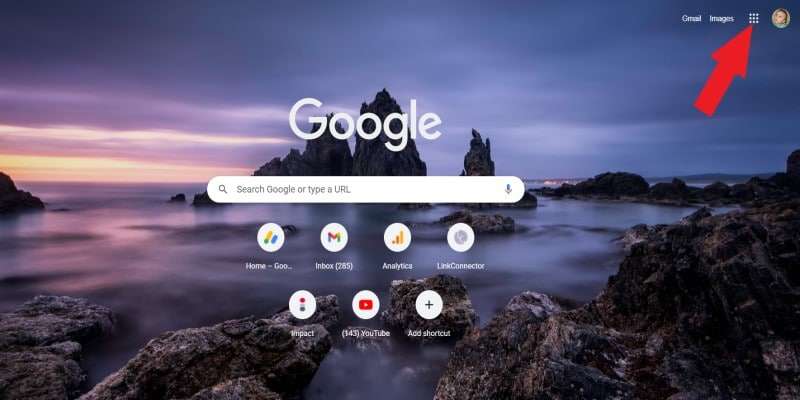
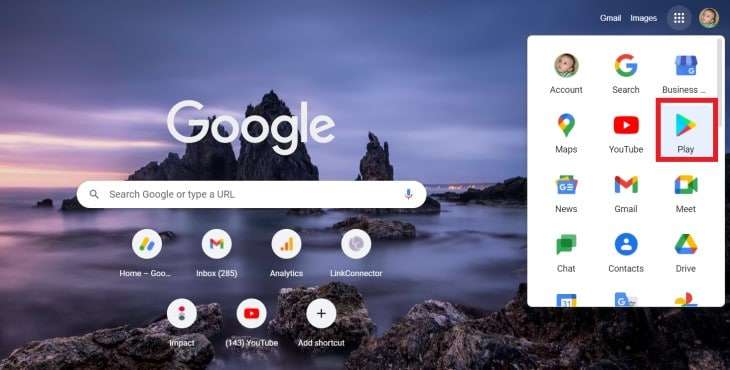
Step 3: Search for the app or game you wish to download and click on Install.
Step 4: Now if you logged into multiple Android devices using the same Gmail id, then you will get a pop-up to select the device you want to install the app. Select the device and click on Install.
Step 5: You may get the option to enter your Gmail password to verify that it’s you, just enter the password.
Step 6: Then in the pop-up, select Only app installs through play.google.com and click on save and then Ok. See the image below for reference. Now the App will download and install on your Android device.
Also Read: Fixed Error “Could Not Communicate With Your Google Home (Mini)”
Solution 13: Use Android System Repair Tool (Samsung Users)
Android System Repair is a Windows Computer Application that you can use to fix Android phone’s system-related issues. This Android System Repair helps fix apps crash issues and other errors like black screen android not able to switch on etc. First, download and install the Android System Repair on your computer from the link below.
Step-by-step guide on how to use Android System Repair.
Important Note: Using Android System Repair to fix Google Play Store download pending errors that may erase all your data on your phone and reset your phone. So, backup all your important data on the phone then perform system repair using this tool.
Solution 14: Factory Reset Your Android Device
Important – If you chose to factory reset this will delete all data on your phone, including downloaded apps, images, texts, and other files. If you go with this method, make a backup of your Android phone data first.
Also Read: How To Backup and Restore Samsung Galaxy Phone Data
Performing a factory reset will return your phone to its factory settings. This means it will go back to the state when you bought the phone. Factory reset will reset to the old version of the Play Store and other apps, which will almost probably resolve your problem.
To reset your device, connect it to a power source and then perform the following steps:
- Step 1- Open Settings.
- Step 2 – Go to System
- Step 3 – Tap and select Reset options.
- Step 4 – Select Erase all data (factory reset).
- Step 5 – Tap Erase all data tab.
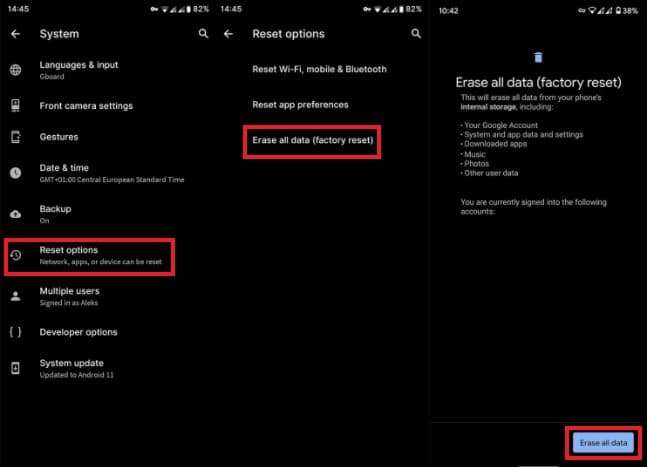
Now your phone will reset and restart and go to the setup screen. Log in with your Gmail and reset your phone.
You May Also Like:
- YouTube Music Keeps Pausing? Here Is The Real Fix!
- Roblox Keeps Crashing On Android! Here’s How To Fix It
- How To Backup Your Instagram Data: Photos, Videos Reels On Android
- How To Recover Deleted Data From Samsung Galaxy A71/A51/A52/A42/A32
Wrap Up
We hope by now you applied the solution discussed above and have resolved the “Download pending” issue on your Android device. We provided the best troubleshooting solutions out there to fix the “Download pending” issue. You can follow us on Twitter and get recent updates from us about more such blogs.



![How To Fix Can’t Connect To Camera Error On Android [10 Best Ways]](https://androidphone-recovery.com/wp-content/uploads/2021/01/how-to-fix-cant-connect-to-camera-error-on-android-1024x574.jpg)