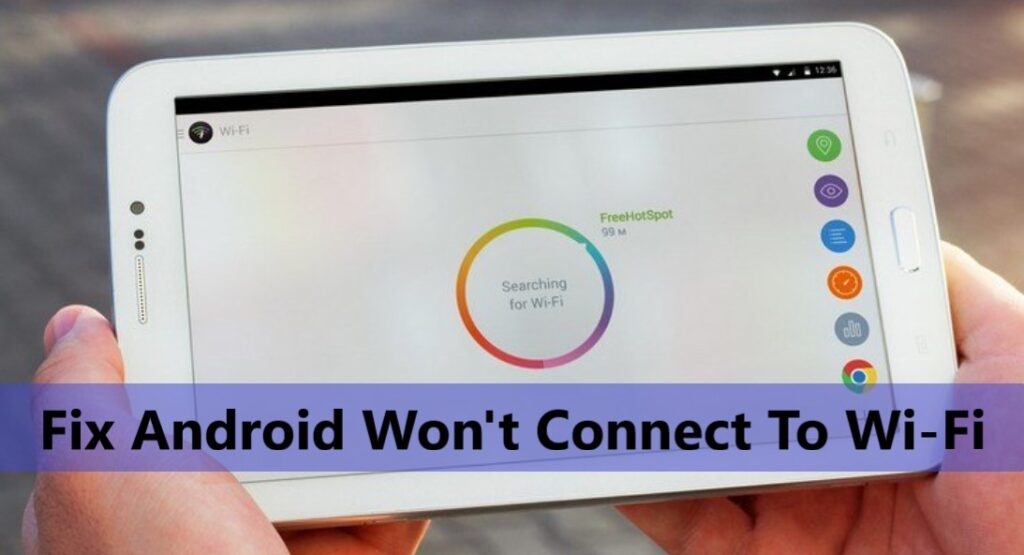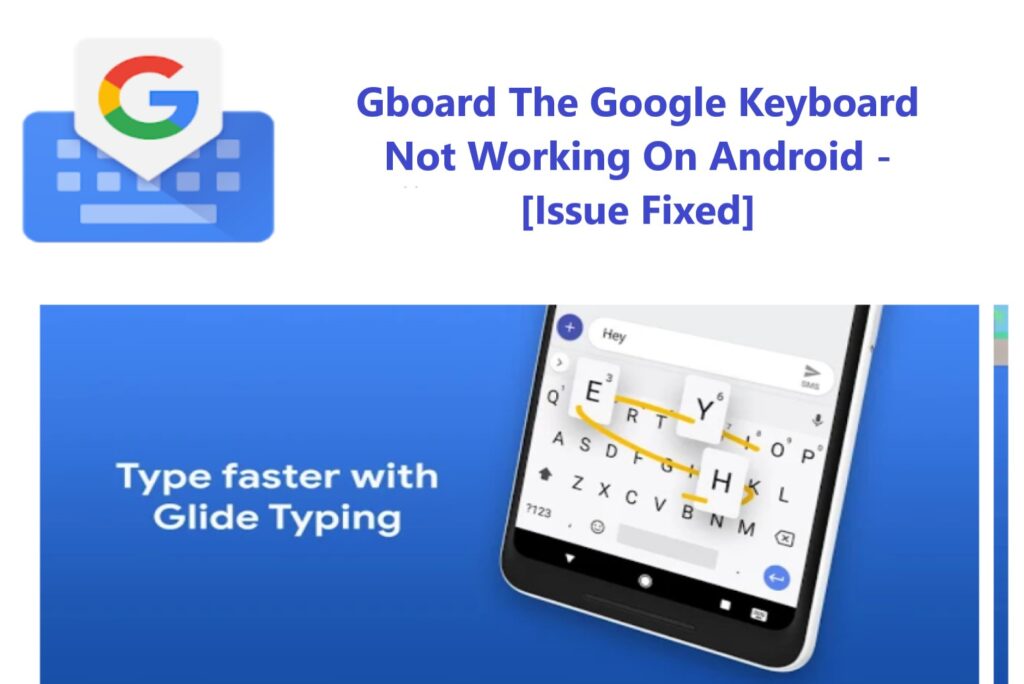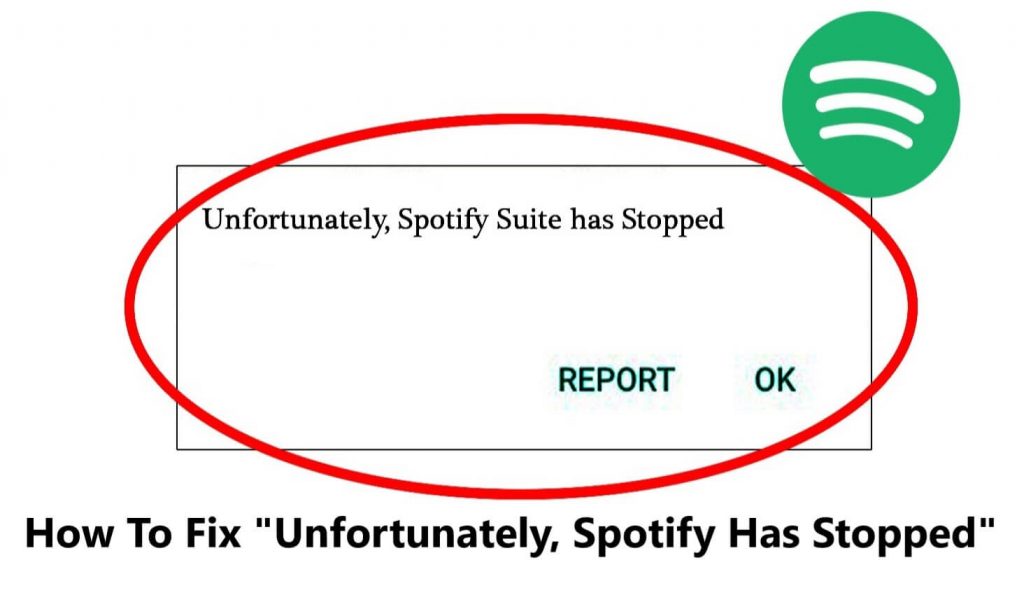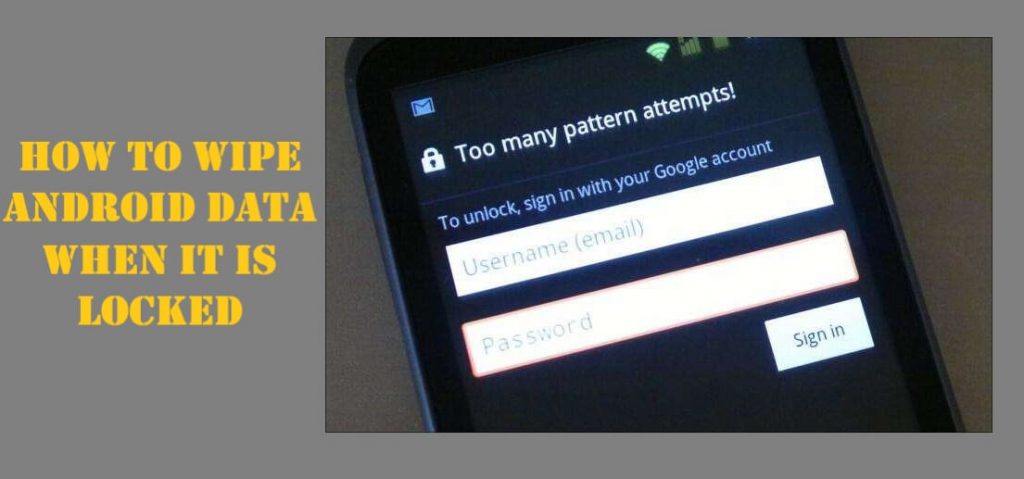We all want our smartphone battery to perform longer. Recently lots of Samsung Galaxy A52/A51/A42/A32 users are facing battery drain issues. Multiple users are sending queries asking, Samsung Galaxy A52/A51/A42/A32 Battery Draining So Fast? How to fix it?
If your Samsung Galaxy A52/A51/A42/A32 battery is draining faster than it used to. It is important to find out the reasons causing the issue. So, accordingly, you can apply the solution to fix it.
We have looked closely into the battery drainage issue in Samsung Galaxy A52/A51/A42/A32. Multiple reasons can cause battery drain issues in Samsung Galaxy A52/A51/A42/A32. Here we have prepared this article in which we have mentioned battery issues in Samsung Galaxy A52/A51/A42/A32, and solutions to fix them.
Reasons Why Samsung Galaxy A52/A51/A42/A32 Battery Draining so fast:
- Display
- Spotty Network
- Background App And Services
- Operating System Errors
- Battery Drainage Issue After Security Patch Update.
1. Display
The display consumes most of the battery in our Cell phones. High-resolution screen, refresh rate set to 120hz. Brightness set to maximum. These display settings in Samsung Galaxy A52/A51/A42/A32 make it more power-hungry thus battery drains fast.
Solution – Adjust Display Settings
Part 1 – Adjust the Samsung Galaxy A52/A51/A42/A32 display’s brightness.
Lower Samsung Galaxy A52/A51/A42/A32 display’s brightness uses the notification menu and adjust the brightness to a minimum as per your convenience. You need not need full brightness all time except when you are outdoors in sunlight.
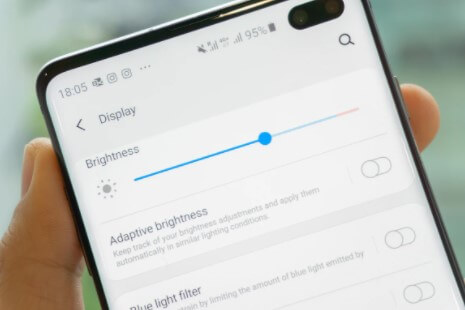
Part 2 – Adjust Screen Timeout.
The screen timeout feature allows you to adjust screen timeout time after its ideal to save battery. By default, it’s set to timeout in 30 seconds, but you have the option to change it to a maximum of 10 minutes. If you have changed it to more than one-minute change screen out time keep to a maximum of 1 minute.
Note – You can also turn on “Smart stay” when this feature is turned on it prevents the screen from turning off while you are looking at the screen.
To change Screen Timeout on Samsung Galaxy A52/A51/A42/A32 follow the steps:
Step 1 – Open “Settings” and go to “Display”
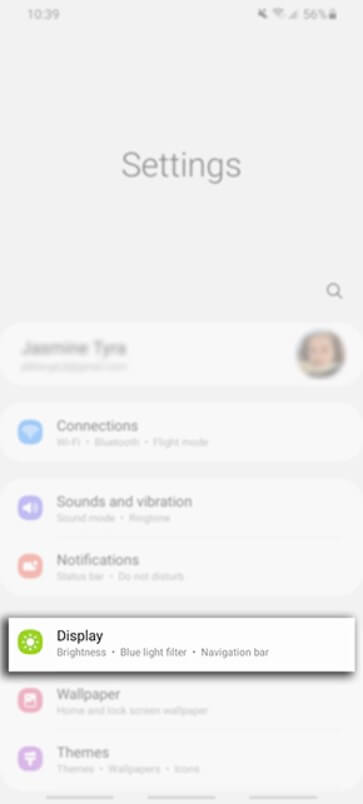
Step 2 – Select “Screen timeout”
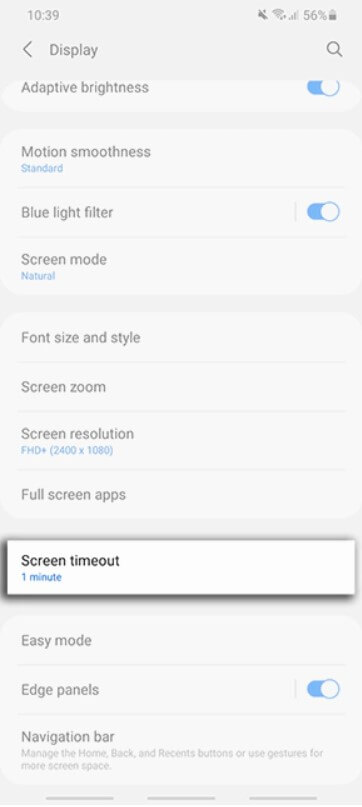
Step 3 – Here select your preferred Screen timeout time.
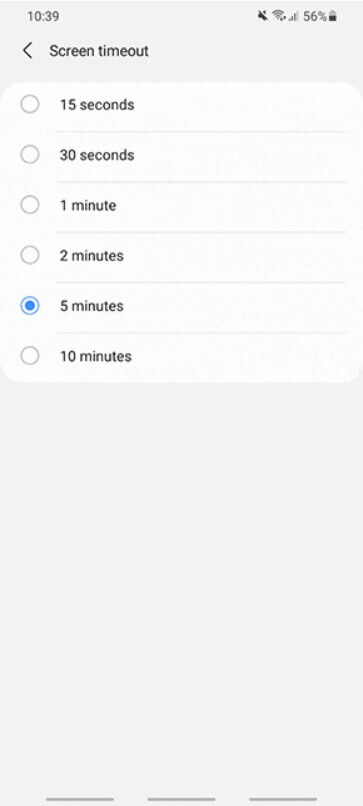
Also Read: Battery Draining Quickly From Android Phone Issue: Potential Fix
Part 3 – Change The Refresh Rate
The Refresh rate of A52 is 120Hz, which you can adjust to a lower refresh rate. You can set the screen refresh rate to a Standard refresh rate that’s 60Hz for basic use. When needed (like when you are playing video games with good graphics) you can change the refresh rate back to 120Hz. The higher the refresh rate the sooner the battery discharges.
To change the Refresh rate in Samsung Galaxy A52 follow the steps given:
Step 1 – Go to Settings > Display
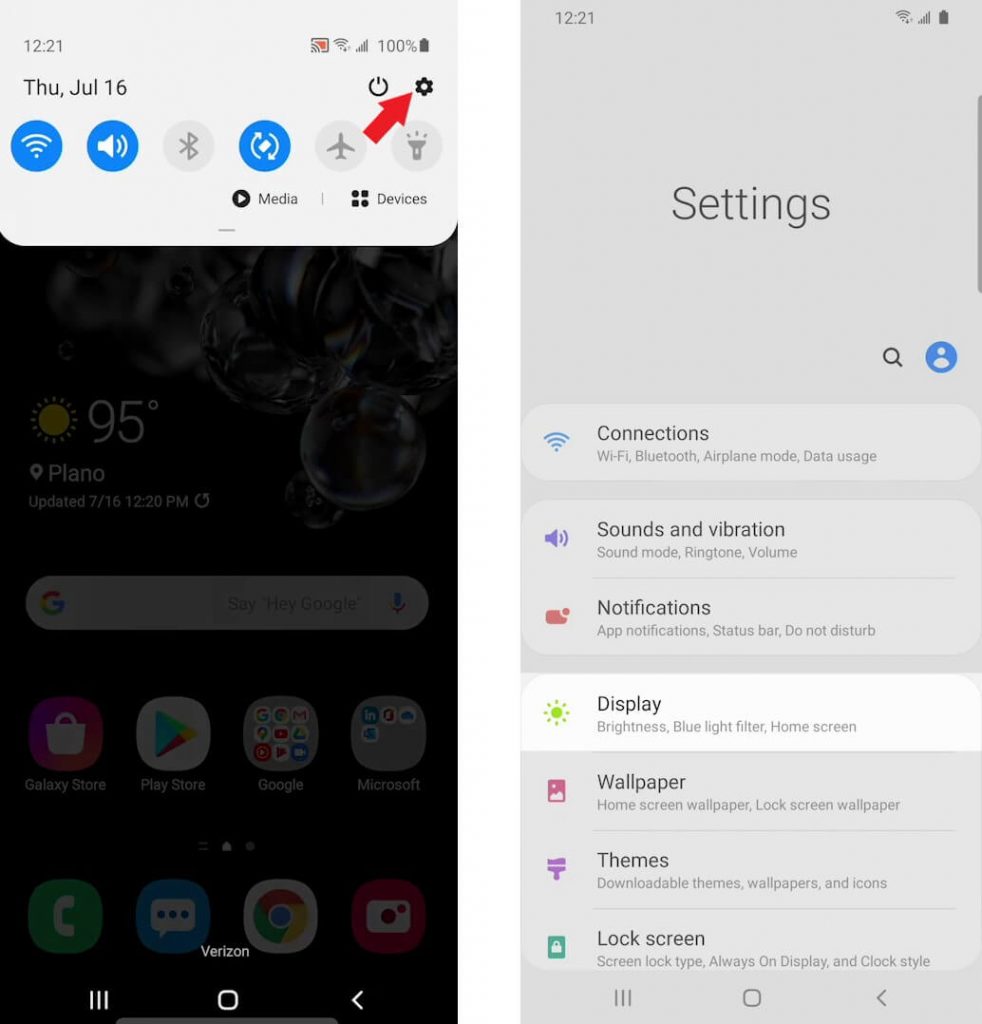
Step 2 – Scroll and tap on Motion smoothness
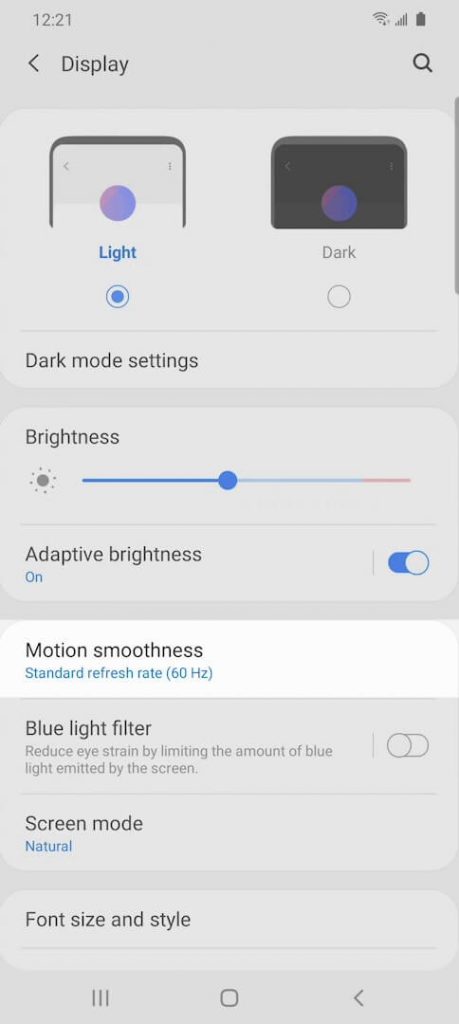
Step 3 – Select option “Standard” and tap on Apply.
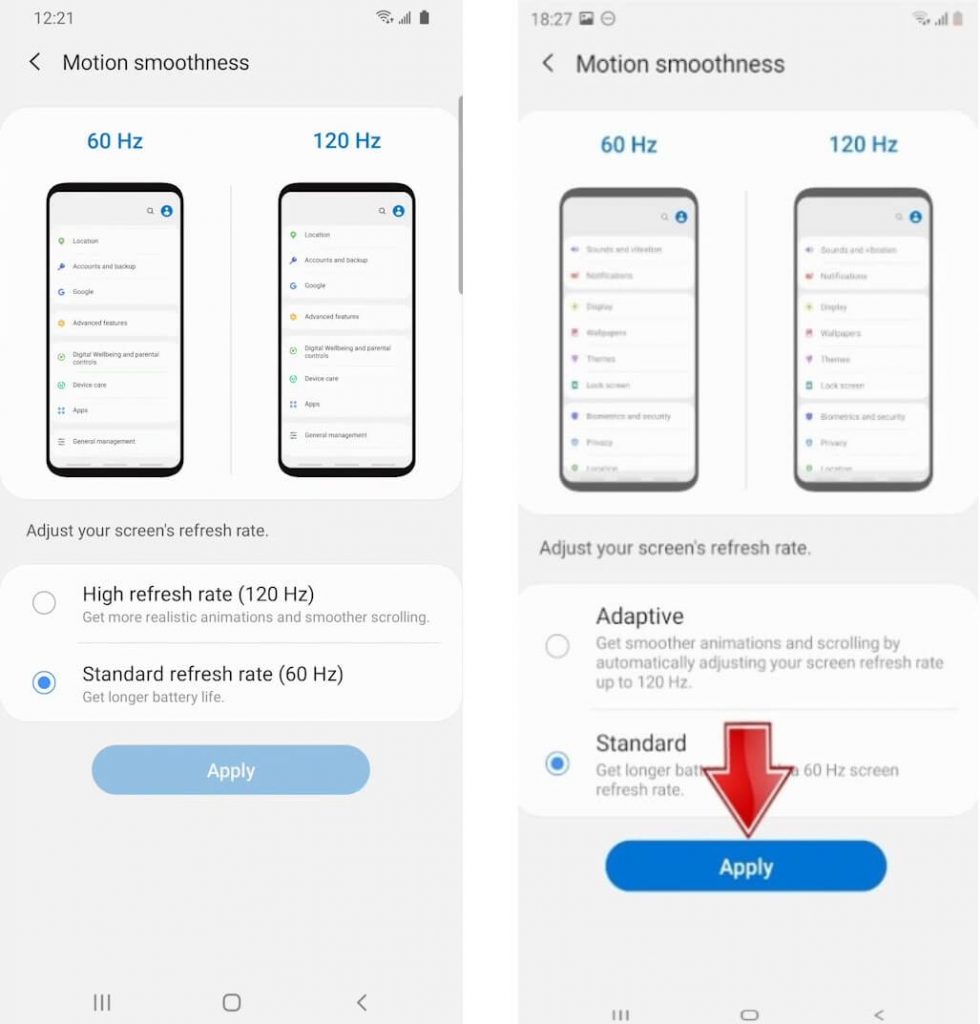
Also Read: How To Fix Can’t Connect To Camera Error On Android [10 Best Ways]
2. Spotty Network
Samsung Galaxy A52/A51/A42/A32 draining fast in 5G modes, it’s because the 5G network coverage is not good in all areas. If you are in such an area where cell phone network reception is spotty, your phone keeps trying to get connected to a 5G signal. Thus, the cell phone consumes more battery power to keep you connected to 5G network.
Solution – Fix Spotty Network To Decrease Battery Drain
Part 1 – As we all know cell phone network providers’ reliability varies from area to area. If your carrier is not good in the area where you live, find out which carrier is best in your area and switch carriers. You can port the same number with a different carrier. Know more about Porting.
Part 2 – Visiting some places where cell phone reception is very bad, strategically switch to Airplane Mode. This way your phone will turn off all connectivity and the phone won’t consume battery to stay connected with the network signal. It’s a temporary solution for the rare situation when your phone battery is low in an area where phone reception is very bad, and you need to conserve the battery. You can also switch to LTE/3G/2G if the 5G signal is spotty.
Follow the steps to switch off 5G mode and switch to LTE/3G/2G in Samsung Galaxy A52/A51/A42/A32
Step 1 – Go to Settings > Connections
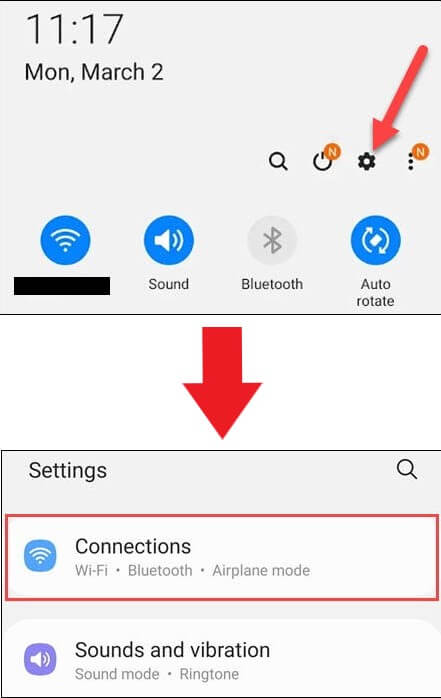
Step 2 – Now scroll and tap on “Mobile network.”
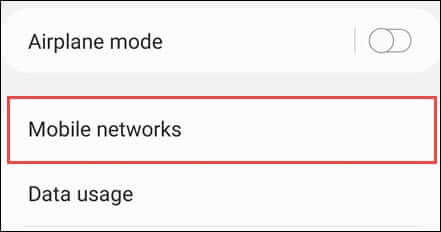
Step 3 – Tap on “Network mode.”
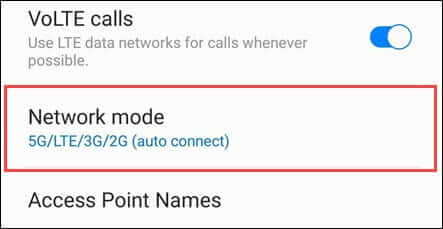
Step 4 – Select LTE/3G/2G (auto connect) and your Samsung Galaxy A52/A51/A42/A32 will switch from 5G mode to LTE/3G/2G network mode.
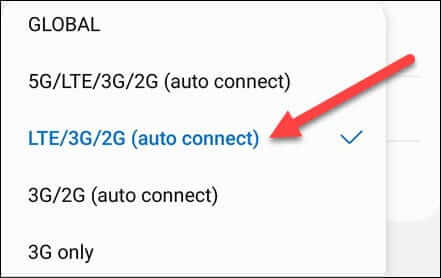
Also Read: How To Fix Android Phone Won’t Connect To Wi-Fi [ 5 Possible Fixes]
Part 3 – If you are living in an area where the network signal is always been spotty, get network extenders. Cell phone network carriers can provide you with one, they often do. So, get one for your home and get rid of the spotty signal.
3. Background Apps
Some users complain that their Samsung Galaxy A52/A51/A42/A32 battery drains very fast even when not using it. The reason behind it is the Apps, the more Apps you install the faster your Samsung Galaxy A52/A51/A42/A32 battery will drain. Some apps keep running in the background, while some Apps continuously load the device processor. Hence it prevents the Samsung Galaxy A52/A51/A42/A32 from going to sleep mode when not in use.
Moreover, if you put more load, the faster the battery tends to drain. Like playing videos in High definition, playing heavy video games with good graphics, wi-fi, GPS always on. All these activities too quickly drain the battery from Samsung Galaxy A52/A51/A42/A32.
Also Read: How To Wipe Android Data When It Is Locked
Solution – Limit Background Services And Apps
There are plenty of apps that run in the background and drain your battery even when you are not using them. Apps like WhatsApp, Facebook, Tinder, Tumblr, Messenger, Telegram, and so on.
These social media and communication apps run in the background, to keep you updated all the time. These apps run in the background using mobile data, by sending you notifications and the latest updates, and silently drains your Samsung Galaxy A52/A51/A42/A32 battery even when you are not using it.
Here’s how to fix it.
Follow the steps given and stop Applications running in the background on Samsung Galaxy A52/A51/A42/A32
Go to Settings > Battery and device care > Battery > Background usage limits
Here now choose the App and turn the toggle switch on to put that app to Sleep.
It’s also recommended that when not in use, close wi-fi and data connection on your Samsung Galaxy A52/A51/A42/A32. Close GPS, Bluetooth, and location service too, open them when it is required.
4. Operating System Errors
Incorrect firmware updates, bad quality installed Apps, memory not cleared of old files all these causes error in the operating system. Over time more error occurs and the error quicker the battery runs out.
Solution – Check and see your device has the latest firmware, if updates are available download and install them. If still, the issue persists factory reset your device.
5. Battery Drainage Issue After Security Patch Update
Many users complain that their Samsung Galaxy A52/A51/A42/A32 battery was fine, but facing a battery drain issue after they updated the latest security patch.
These are the most common reason that can cause your Samsung Galaxy A52/A51/A42/A32 battery to drain fast. Now you know the culprits that are causing the battery drain.
Solution – Wipe Cache Partition
You just have to wipe your Samsung Galaxy A52/A51/A42/A32 cache partition, and this should fix your battery drain issue after the security patch update. Follow the steps and learn how to wipe cache partition on Samsung Galaxy A52/A51/A42/A32.
Step 1 – Turn off your Samsung Galaxy A52/A51/A42/A32.
Step 2 – Press the Volume Up, Volume Down, and Power buttons simultaneously. Hold on till the screen turns on and you see Android Logo. It will look like the image shown below.
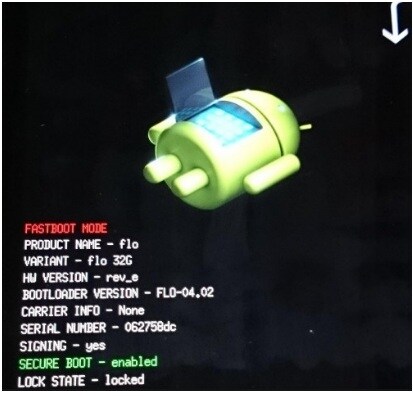
Step 3 – Use the Volume keys to scroll and select “Recovery Mode”
Step 4 – Press the “Power button” to go into Recovery Mode, your phone will restart and you can see the screen as shown in the image below.
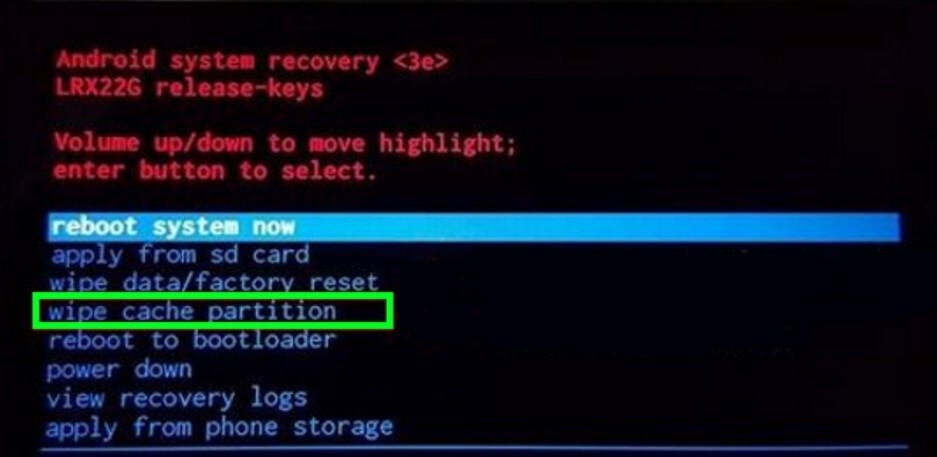
Step 5 – Use the Volume keys and choose the option Wipe Cache partition and then press the Power button to select it. Wait and let the process complete, then select reboot now. Your phone will restart. This should now this should fix your battery drain issue after a security patch update on Samsung Galaxy A52/A51/A42/A32.
Note – Wiping Cache partition does not delete any personal data, such as photos, videos, documents, contacts messages, etc.
FAQs
Why is my Samsung A52 battery draining so fast?
Answer – The most power-hungry in any smartphone nowadays is its screen. The same is with Samsung A52. Along with it is the background services and Apps. In time system errors tend to start consuming more power and drain the Samsung A52 battery fast.
How do I fix my Samsung battery drain?
The first step to fixing the battery drain is to first identify the culprit then accordingly you can apply the fix. To find out go to Settings > Battery and device care > Battery > Battery usage chart. Now check the Apps consuming most of your Samsung’s Battery and disable its background usage.
Conclusion
Here we have identified the most common culprits that cause battery drain issues in your Samsung Galaxy A52/A51/A42/A32. Along with it are the solutions on how to fix the battery drainage issue on your Samsung Galaxy A52/A51/A42/A32.
We hope the solutions provided here helped, and your Samsung Galaxy A52/A51/A42/A32 battery performance boosted and its battery is running as long it should.

![How To Fix Can’t Connect To Camera Error On Android [10 Best Ways]](https://androidphone-recovery.com/wp-content/uploads/2021/01/how-to-fix-cant-connect-to-camera-error-on-android-1024x574.jpg)