
The 5 Best And Effective Methods To Recover Deleted Data Such As Photos, Videos, Contacts, SMS, What’s App Chats And Media, Call Recordings, Documents, Calendars, etc. From Samsung Galaxy A10/A10s/A10e.
Summary: Unexpectedly or accidentally deleted important data or some precious old memories on your Samsung Galaxy A10/A10s/A10e. In search of a solution to recover those lost/ deleted data. Well then, your search ends here.
There are lots of articles you might tumble upon but we assure you that there are just a handful of data recovery tools that can perform successful data recovery on Samsung Galaxy A10/A10s/A10e. So, read the article carefully and learn how to recover deleted data on Samsung Galaxy A10/A10s/A10e.
There are many solutions and methods to retrieve deleted data from Samsung Galaxy A10/A10s/A10e out of them, we have selected the 5 best solutions to recover Samsung Galaxy A10/A10s/A10e deleted Data. Select from the solutions given below that works for you.
- Solution 1: Restore Deleted Photos And Videos in Samsung Galaxy A10/A10s/A10e Gallery From Samsung Cloud Recycle Bin.
- Solution 2: Restore Deleted Photos And Videos in Samsung Galaxy A10/A10s/A10e Gallery From Google Photos Bin.
- Solution 3: Recover Deleted Data in Samsung Galaxy A10/A10s/A10e Internal Memory Without Backup.
- Solution 4: Recover Deleted Data From Micro SD Card Used In Samsung Galaxy A10/A10s/A10e
- Solution 5: Recover Inaccessible Data From Broken Samsung Galaxy A10/A10s/A10e.
- Tips To Avoid Data Loss: Learn How To Backup & Restore Samsung Galaxy A10/A10s/A10e.
Before we look into the recovery solution let’s look into the scenarios of data loss in Samsung Galaxy A10/A10s/A10e from which you can recover deleted data, with help of Android Data Recovery.
Common Causes Of Data Loss In Samsung Galaxy A10/A10s/A10e
- Factory resetting deletes all your saved files.
- Accidental deletion is most common, it happens unintentionally with one wrong press.
- Formatting your Samsung Galaxy also deletes all data.
- By Virus infection when you get content from other devices or download from unsecured sites.
- Locked Android Device (Forgot Pin, Password, Fingerprint, or Pattern Lock).
- ROM Flashing.
- Screen damaged or broken.
- Backup not sync and updated Android OS.
There can be many more.
Important Note: After You find out that you have deleted something accidentally, you should take action immediately to recover that deleted data. Do not use your phone once you have accidentally deleted or lost data, because if you keep using it the new data will be generated that might overwrite the inaccessible content. Don’t use any app, or use your phone to browse the net, and disconnect your phone from the internet too. Use Android Data Recovery and recover deleted content.
Free Download Now Or Buy Now Samsung Galaxy A10/A10s/A10e Recovery Tool
 |  |
 |  |
Solution 1: Restore Deleted Photos And Videos in Samsung Galaxy A10/A10s/A10e Gallery From Samsung Cloud Recycle Bin.
If you have enabled Samsung Cloud backup on your Samsung Galaxy A10/A10s/A10e, your phone’s gallery photos and videos are saved to Samsung Cloud. The deleted content from the gallery that was backed up to Samsung Cloud remains in Recycle Bin for 15 days after that it’s automatically deleted forever.
Follow the steps below and restore deleted photos videos from Samsung Cloud’s Recycle Bin.
Step 1- Go to Apps > Gallery, in the gallery you will see 3 dots on the top right corner of the screen click on it, and when the menu dropdown opens Select Settings.
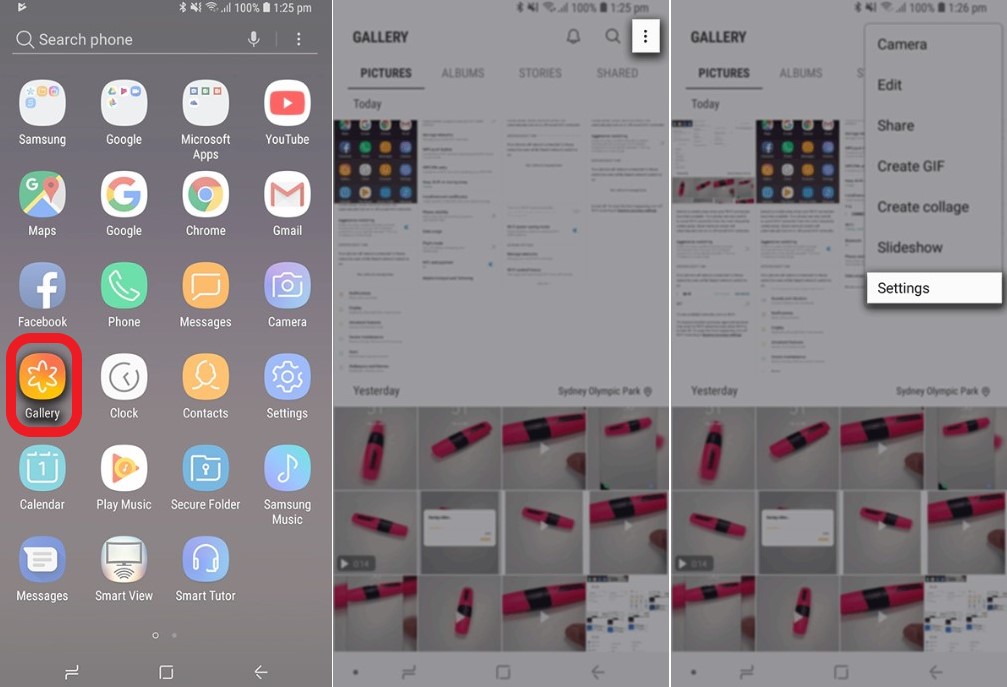
Step 2- Now you are on the Gallery Settings page find and select Cloud Recycle bin.
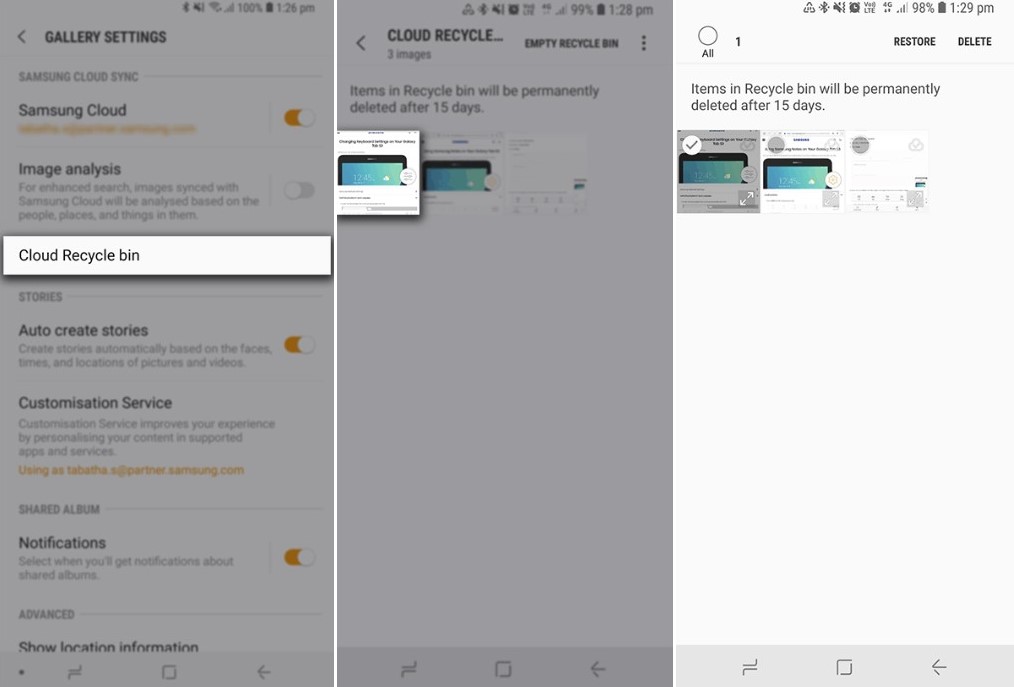
Step 3- You now can see all the contents that are in Recycle bin select the Photos and Videos you want to recover and tap on Restore and all selected content will be restored back to your device.
Solution 2: Restore Deleted Photos And Videos in Samsung Galaxy A10/A10s/A10e Gallery From Google Photos Bin.
Nowadays lots of people keep all their precious memories in form of photos and videos in sync with Google photos, if you are also using the Google Photos app, and have deleted your photos or videos, then you can very easily restore them back. The deleted photos and videos are moved to ‘Bin’ and they are there for 60 days and then automatically deleted forever.
So, chances are you can find the deleted photos and videos in the Photos app.
Follow the steps given below to restore deleted photos and videos from Google’s photos app’s Bin.
Steps- Open Photos app, on-screen touch on the three horizontal small lines on top, left side to open available options. There you will find the option ‘Bin’ click on it and then you can see all the deleted items in the Bin select the one you want and click on restore and all the selected photos and videos will be restored back to the photo’s gallery.
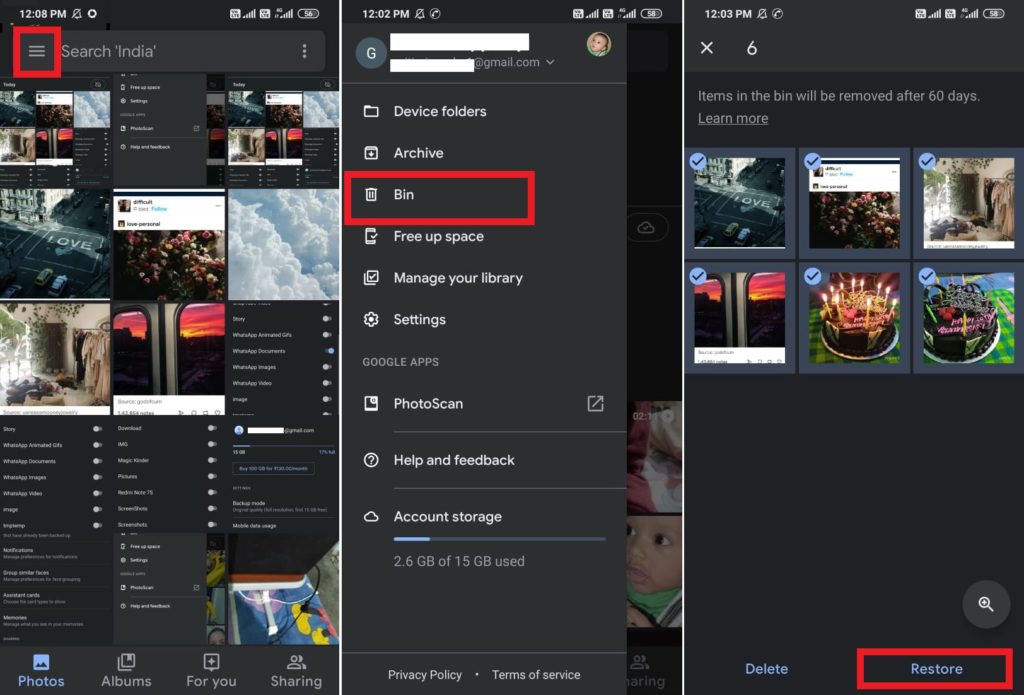
The deleted photos and videos are moved to ‘Bin’ and they are there for 60 days and then automatically deleted forever. So, hurry up and recover ASAP.
Solution 3: Recover Deleted Data From Samsung Galaxy A10/A10s/A10e Internal Memory Without Backup.
Step 1. Connect Your Samsung Galaxy A10/A10s/A10e using a USB cable to your computer
Launch Android Data Recovery software on your computer, (PC or Laptop) and select “Recover”. If you have not yet downloaded Android Data Recovery you can download it from the link given above.
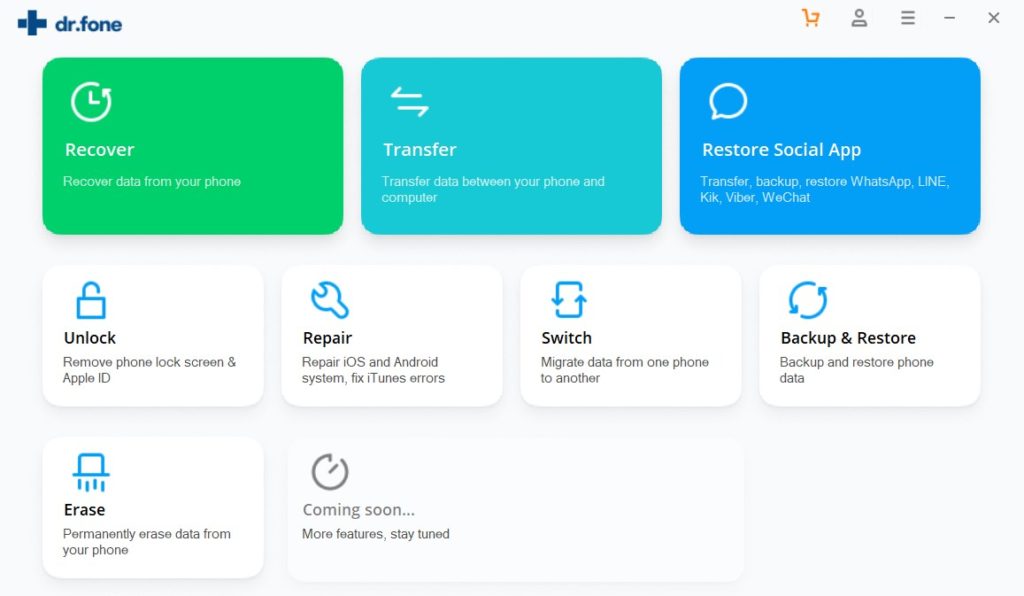
Connect your Samsung Galaxy A10/A10s/A10e to the computer using a USB cable. Make sure you have enabled USB debugging on your Android phone. When your Samsung Galaxy A10/A10s/A10e is detected on your computer you will get a pop-up asking you to allow USB Debugging.
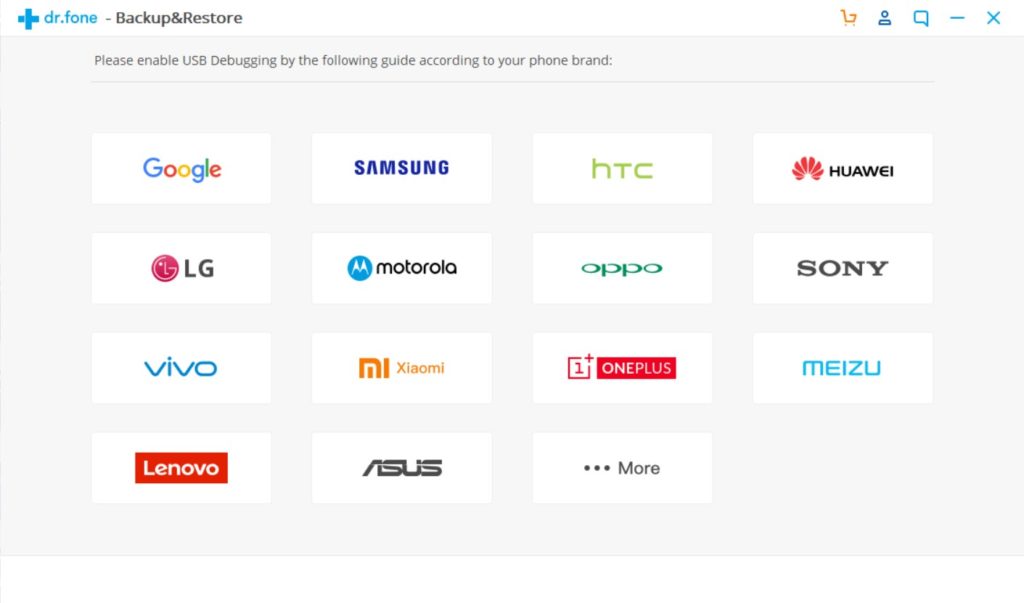 If USB debugging is not enabled you will get the screen to choose the phone’s brand and it will show you how to enable USB debugging in your device. Just click on the brand Samsung and follow the on-screen instructions and enable USB debugging.
If USB debugging is not enabled you will get the screen to choose the phone’s brand and it will show you how to enable USB debugging in your device. Just click on the brand Samsung and follow the on-screen instructions and enable USB debugging.
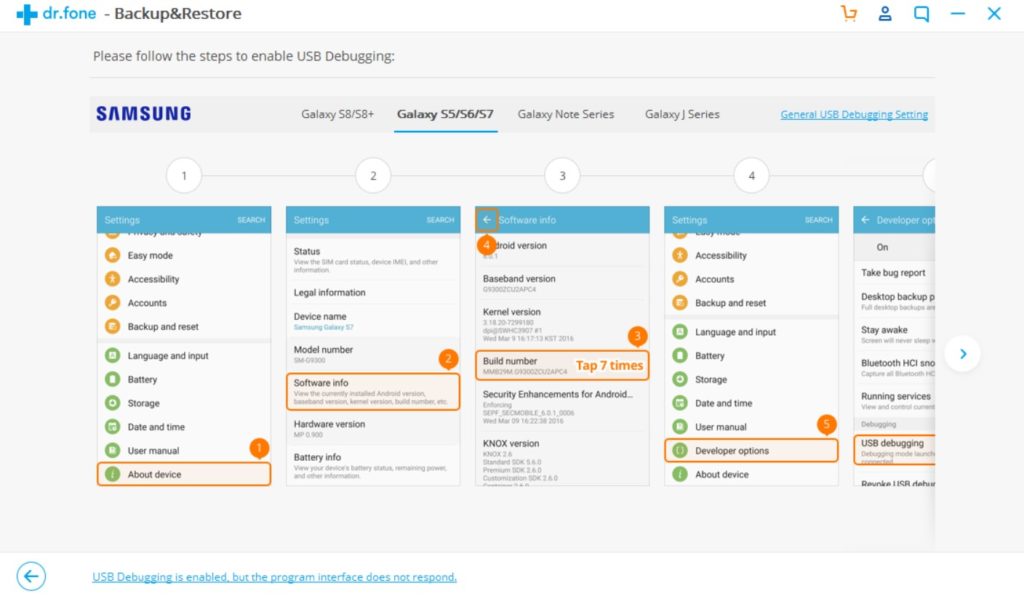
Now when your Samsung Galaxy A10/A10s/A10e is connected to your PC, you can see the screen as follows:
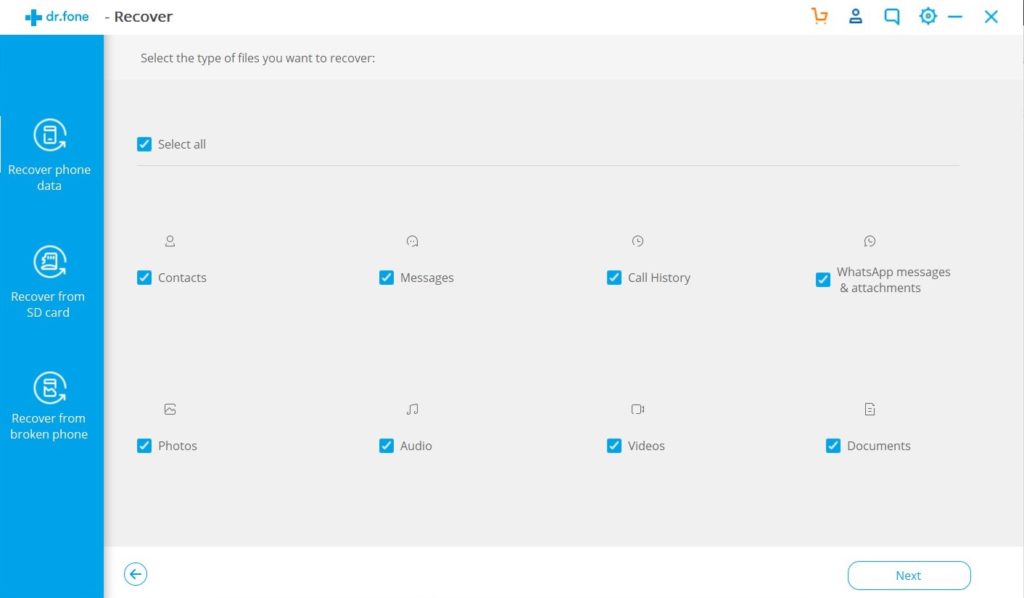
Step 2. Now select the file types to scan
When your phone is connected successfully to your computer, Android Data software will display all the supported data that can be recovered. By default, it has checked all the file types. Now you have to just select the data that you’d like to recover.
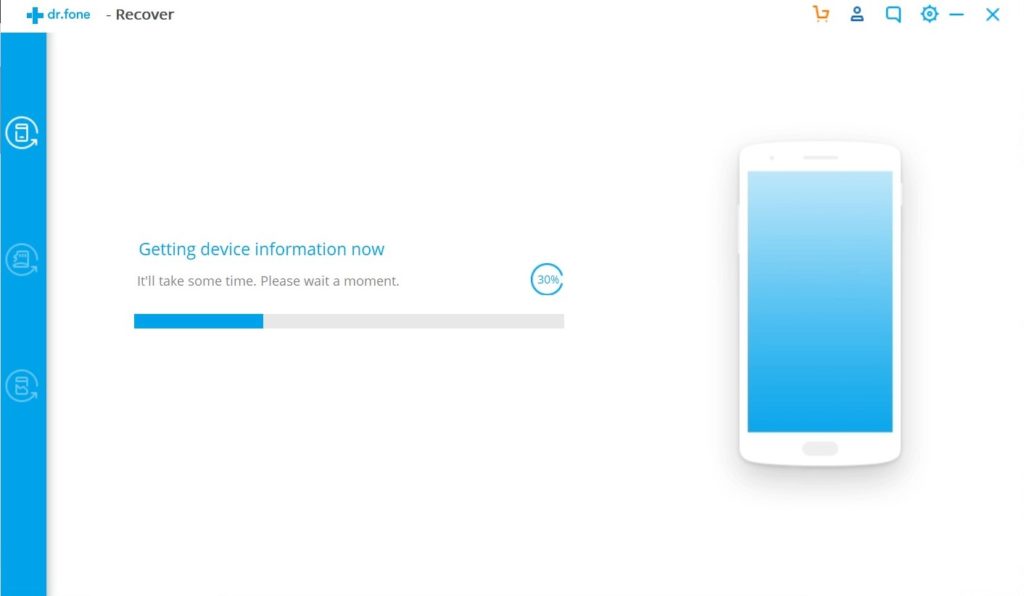
If your Samsung Galaxy A10/A10s/A10e is not rooted, Android Data software will offer two options: “Scan for deleted files” and “Scan for all files” choose what you want. Scan for all files will take a longer time but will scan for files more thoroughly.
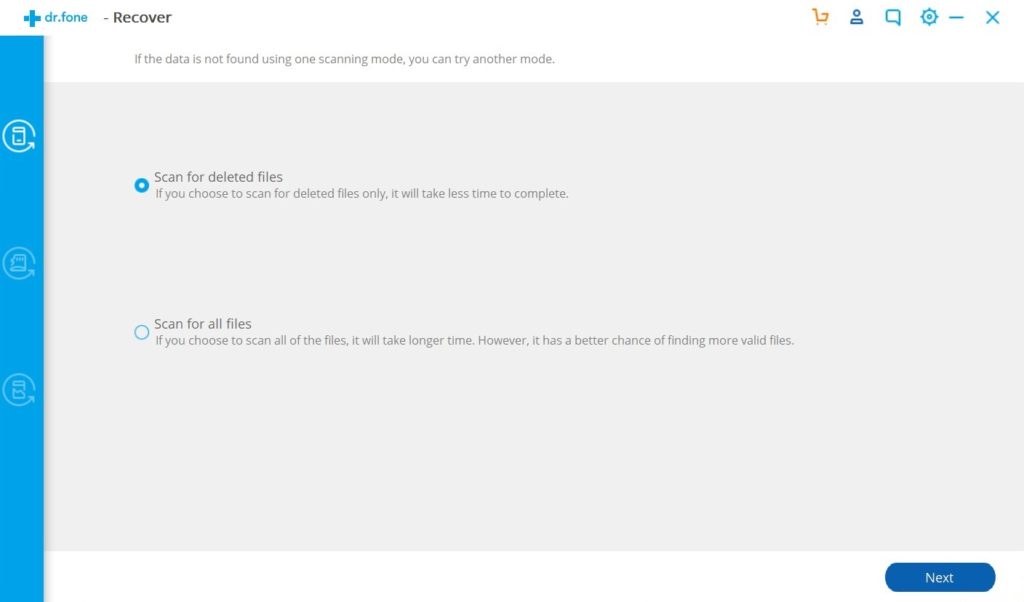
After you have selected the type of file you want to recover click “Next” to continue the data recovery process.
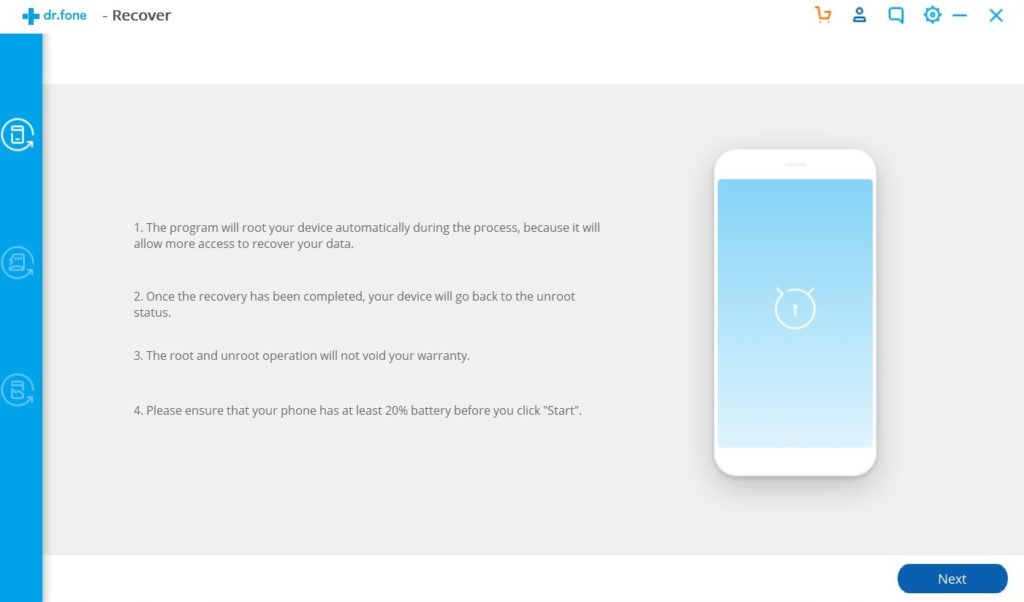
The Android Data Recovery Software will now start analyzing then start scanning your Samsung Galaxy A10/A10s/A10e to retrieve lost and deleted data.
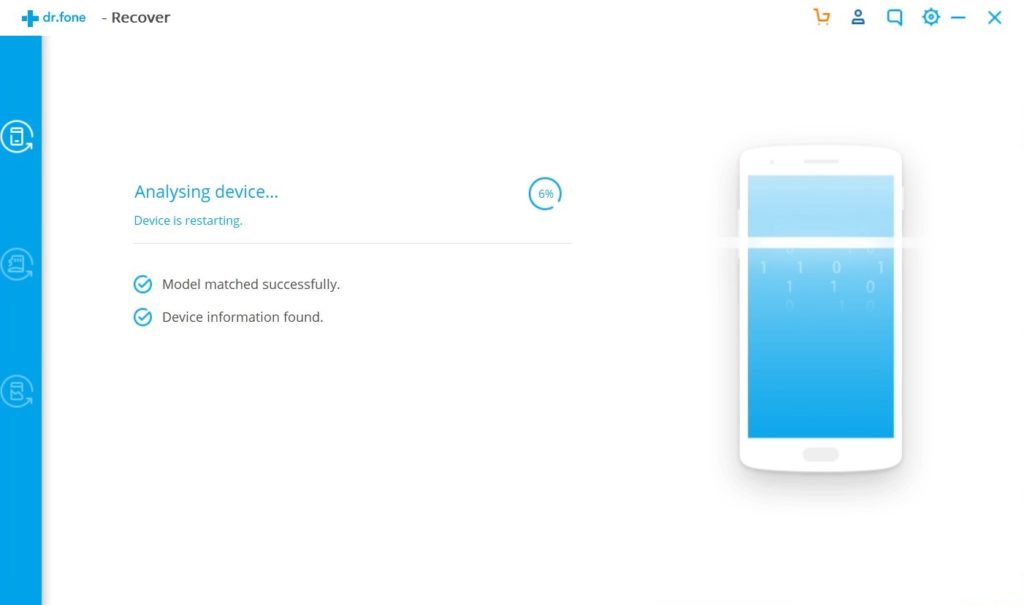
The Android Data Recovery Software will now start scanning your Samsung Galaxy A10/A10s/A10e to retrieve lost and deleted data. This scan will take few minutes. So be patient and let the software complete the scan and recover data.
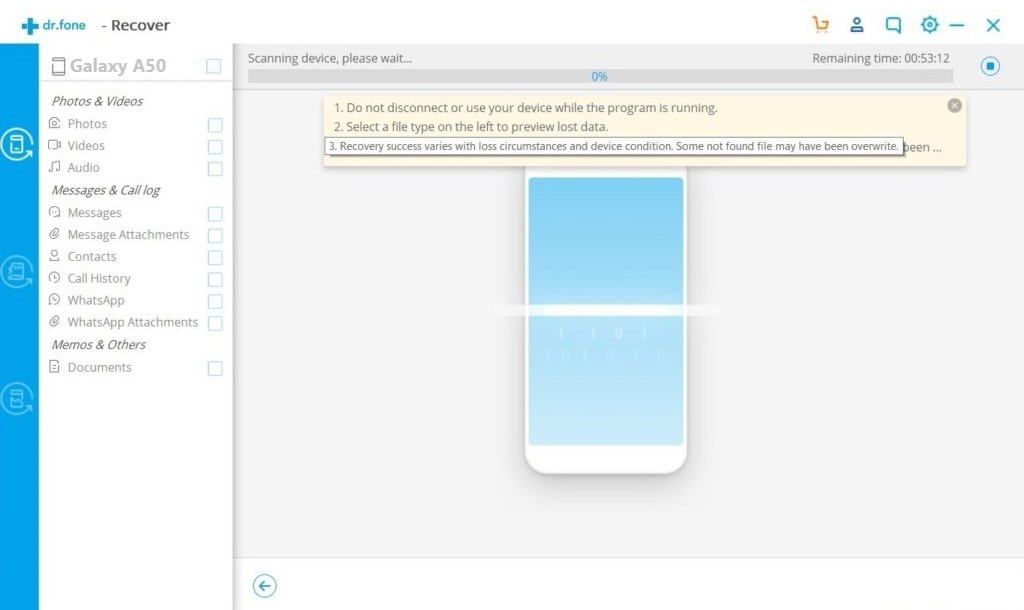
Step 3: Preview and recover data from your Samsung Galaxy A10/A10s/A10e
Now when the scan is complete, the Android Data software will display the found data, you can preview select the files you want and click recover to save the selected files.
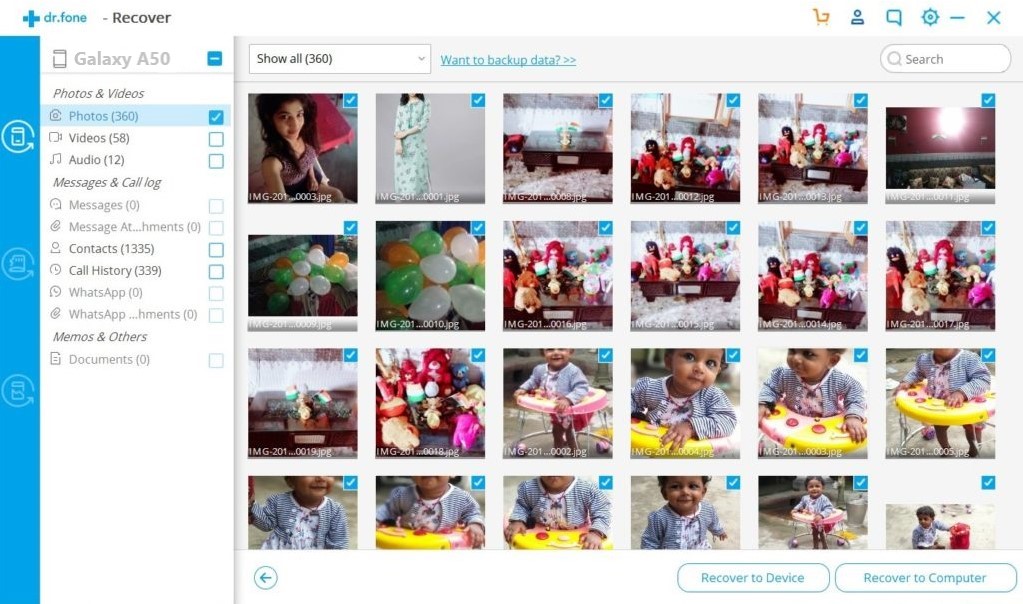 You can save recovered data on your computer or recover it back to the device, the trial version of Android Recovery Tool only allows preview of recovered data, to save recovered data you have to register and buy the software.
You can save recovered data on your computer or recover it back to the device, the trial version of Android Recovery Tool only allows preview of recovered data, to save recovered data you have to register and buy the software.
 |  |
 |  |
Solution 4: Recover Deleted Data From Micro SD Card Used In Samsung Galaxy A10/A10s/A10e
Deleted data on your SD memory card by accident or intentionally no backup? This Android Data software will help you restore deleted files. To know how-to, follow the steps below.
Step 1: Connect the SD memory card to your computer through your Samsung Galaxy A10/A10s/A10e or a Card reader.
Launch Android Data Recovery software on your computer, (PC or Laptop) and select “Recover”.
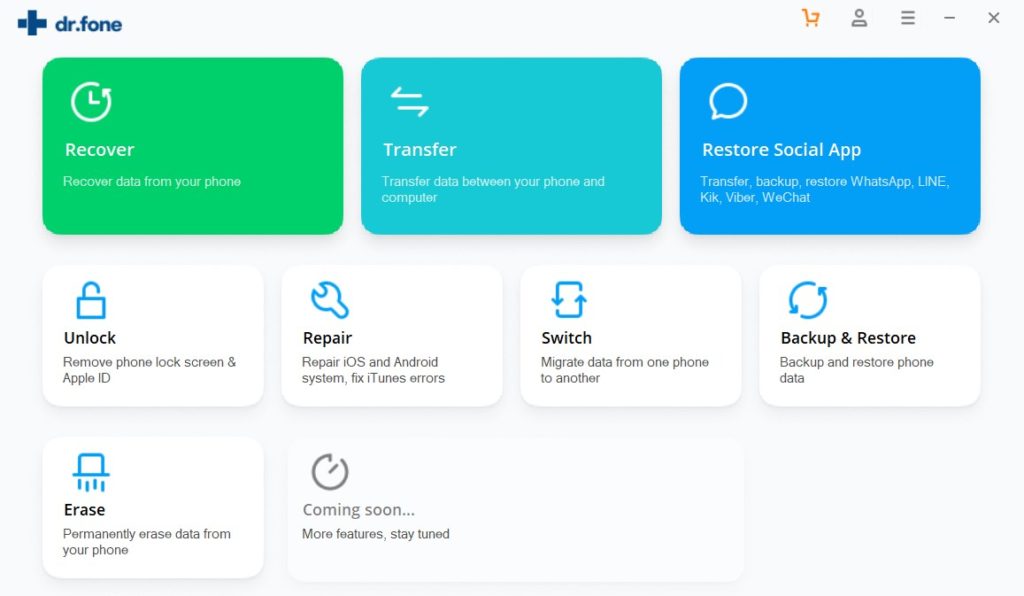
Then connect SD (you can connect SD in your phone by USB cable or by using an SD card reader) card to your computer and select “Recover Android Data” from the available options, that will take you to the next screen where you will see the option recover from SD Card.
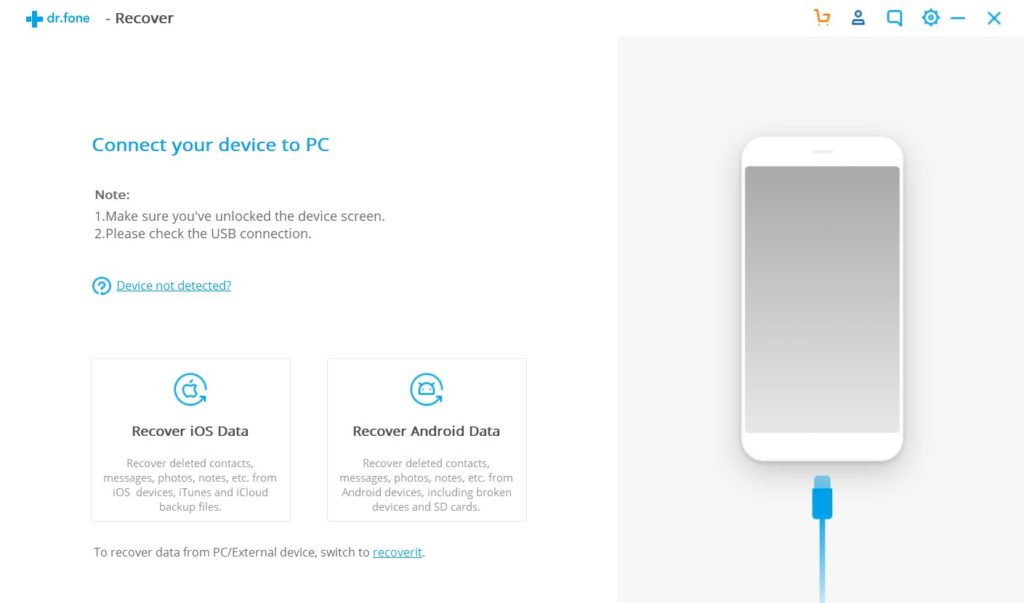
Check the left side panel of the image below, select and click ‘Recover from SD’ to go to the next step.
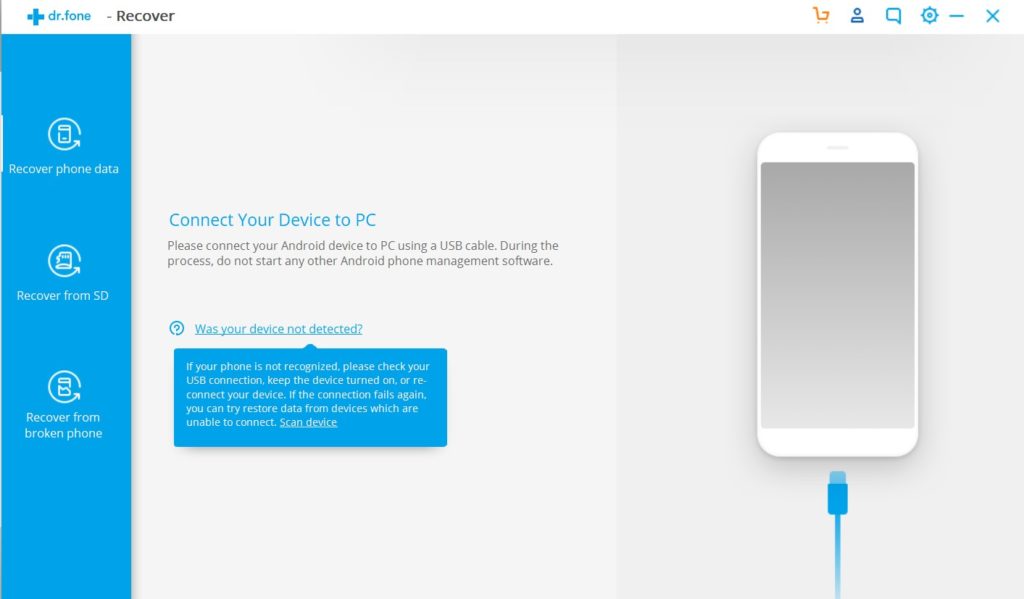
Now the recovery tool will detect the memory card and start reading it.
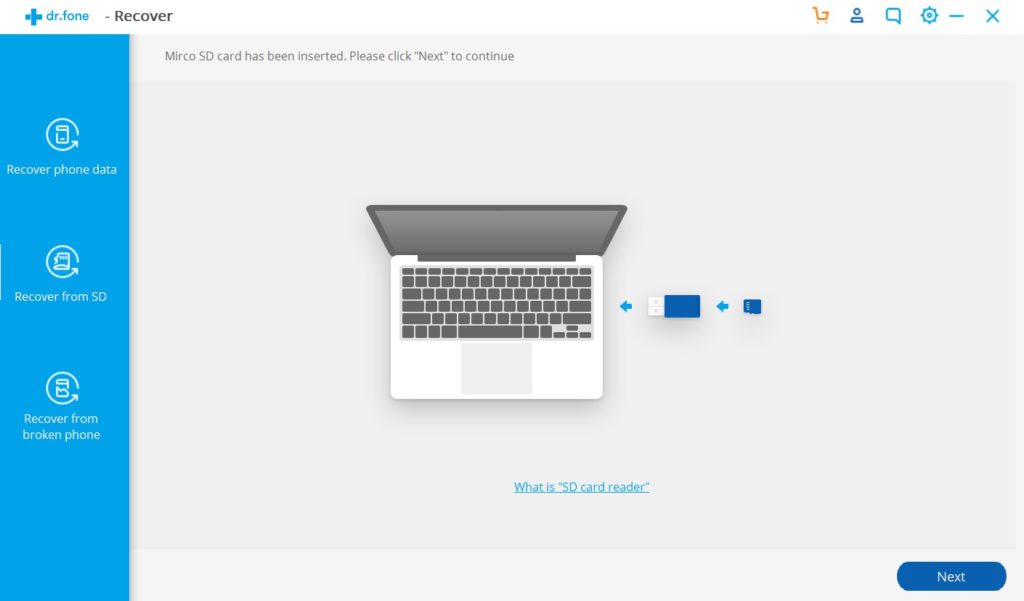
After you have selected the option “Recover from SD card” the software will display the detected card as shown in the image below. Select the SD card and press “Next” for the next process to continue.
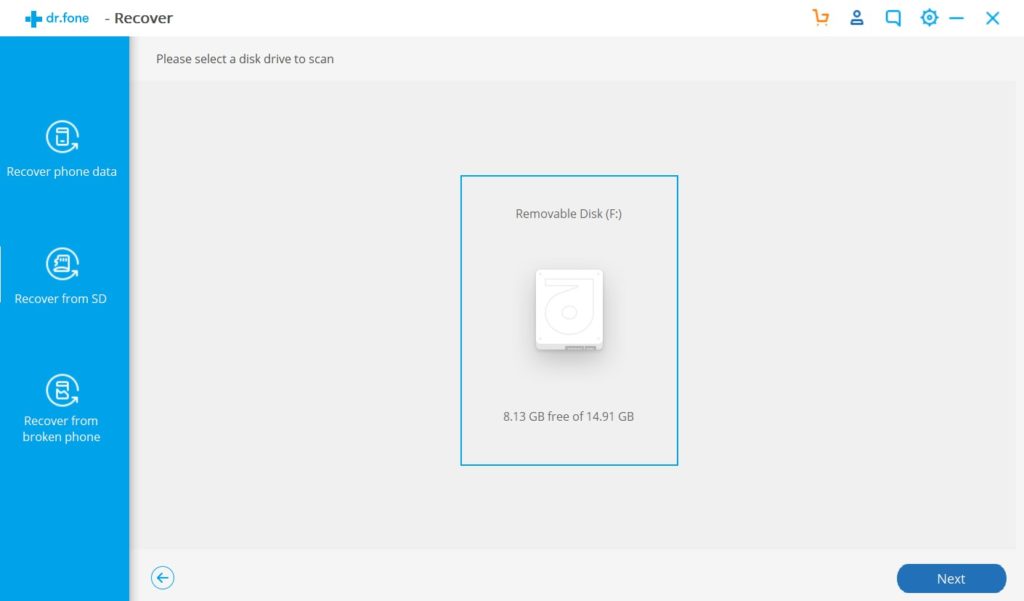
Step 2: Start Scanning the SD memory card.
Here you can see two options available for scan “Standard Mode” and “Advanced Mode”. It’s recommended first try Standard Mode, if you don’t find the file or data you were looking for then try Advance Mode.
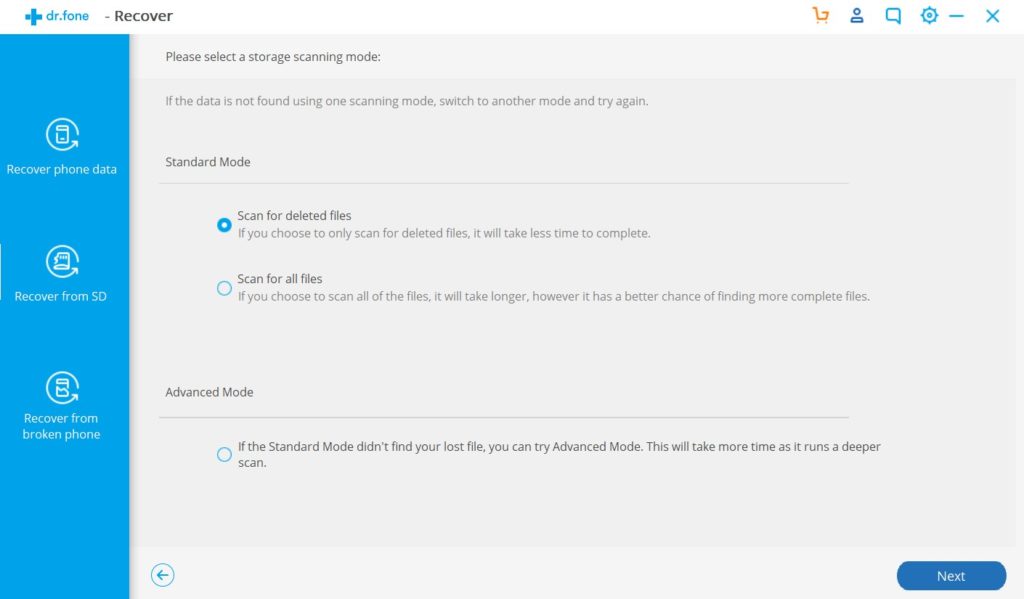
After you have selected the scan mode click on “Next” to begin scanning the SD memory card. This scan will take few minutes. So be patient and let the software complete the scan and recover data.
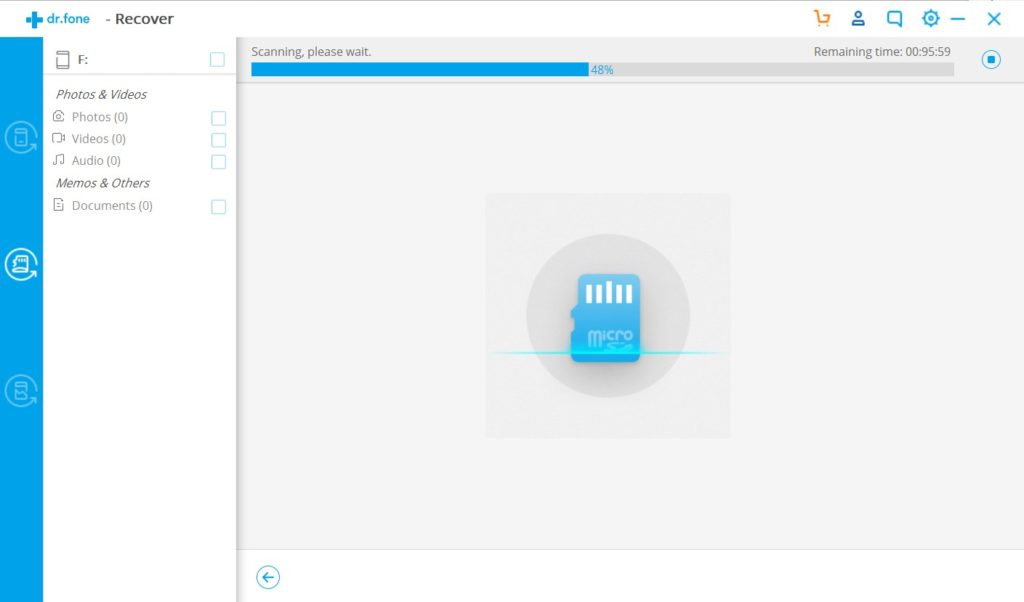
Step 3: Preview and recover data from your SD Memory Card used in Samsung Galaxy A10/A10s/A10e.
Now when scan is complete, the Android Data software will display the found data, you can preview select the files you want and click recover to save the selected files. You can save recovered data on your computer or recover it to the device too.
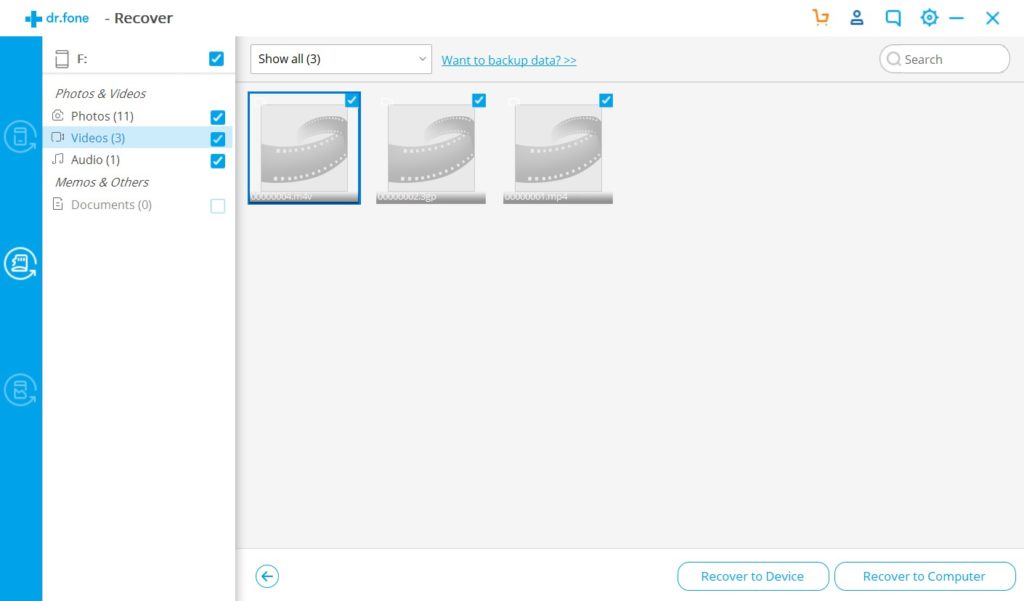
The Trial version of Android Recovery Tool only allows preview of recovered data, to save recovered data you have to register and buy the software.
 |  |
 |  |
Solution 5: Recover Inaccessible Data From Broken Samsung Galaxy A10/A10s/A10e.
In a situation when our Samsung Galaxy A10/A10s/A10e partially damaged liked broken screen, damaged by water, black screen, In such situations we are not able to access the valuable data, like messages and contacts and more other things stored in Phone’s internal memory. Here in situations like this, the Android Data Recovery Software is very helpful to retrieve those inaccessible data. To know how to follow the steps below.
Step 1: Connect your Broken Samsung Galaxy A10/A10s/A10e to your computer.
Launch Android Data Recovery software on your computer, (PC or Laptop) and select “Recover”.
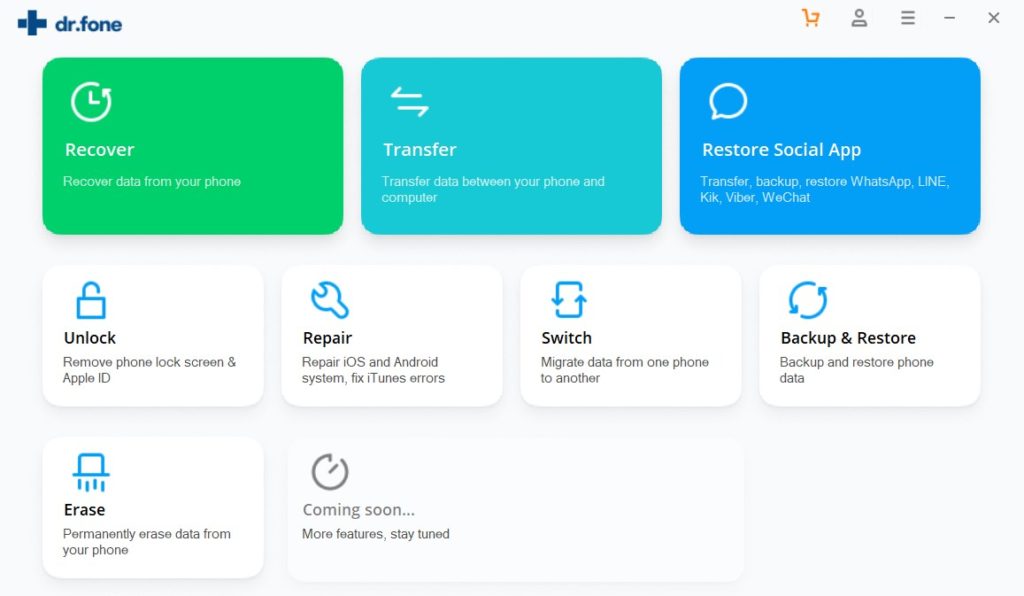
Connect your Samsung Galaxy A10/A10s/A10e using a USB cable to your computer. Then select and click “Recover Android Data” from the Android Data software screen.
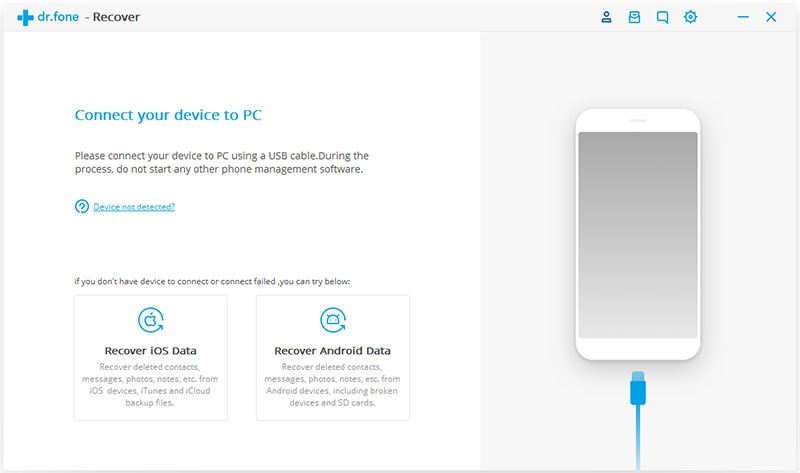
Step 2: Select the type of data you want to retrieve from the broken Samsung Galaxy A10/A10s/A10e.
Now by default, the Android Data recovery software automatically selects all types of data. Here you can select the type of data you need. Select and press “Next” to proceed.
Important Note: In this scenario, the Android Data Recovery software will help you recover the existing data on the Samsung phone.
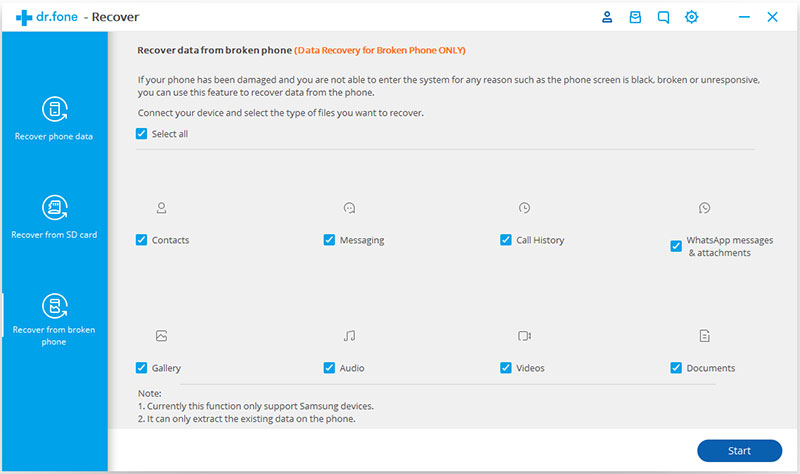
Step 3: Select the type of defect your Samsung Galaxy A10/A10s/A10e has.
The Android Data Recovery software work in two types of defect of your Samsung phone, the First condition is when Touch does not work or cannot access the phone, second Broken/black screen. Just choose the condition your phone is in, the Android Data Recovery software will then take you to the next step.
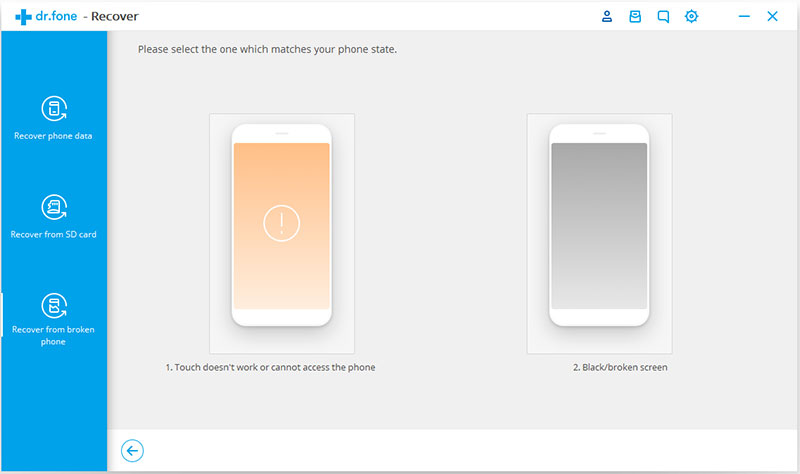
Then you can see a new window where you can see Samsung Device name and model here choose your correct device name and model. Then press “Next”
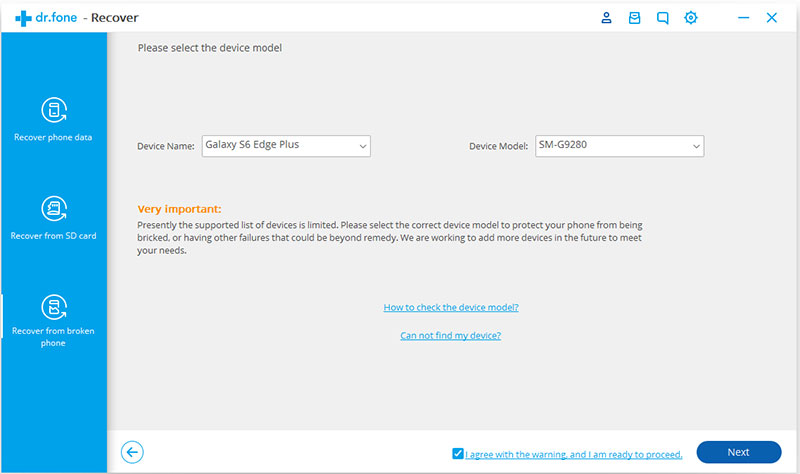
Important Note: Please make sure you select the right Samsung device name and the model for your Samsung phone. If you select wrong the Android Data Recovery software will get wrong information which may lead to bricking your Samsung Phone ( Bricked phone means your phone won’t turn on in any way, shape, or form, and there is nothing you can do to fix it) or any other errors. If your information is correct, put in “confirm” and press on the “confirm” to continue.
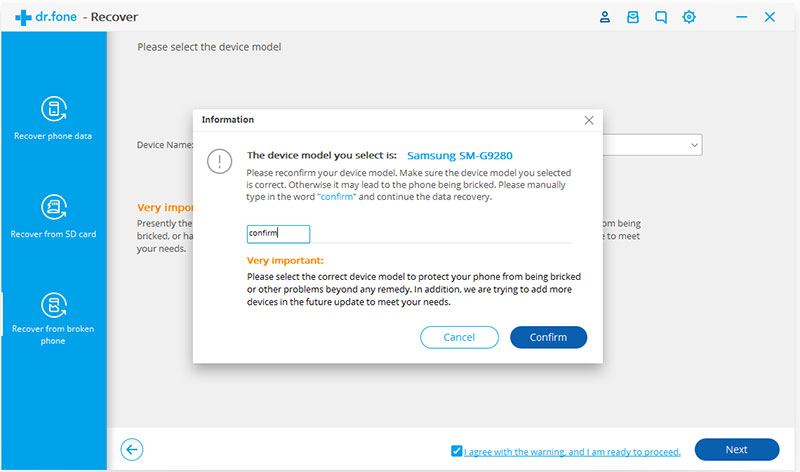
Step 4: Go into Download Mode on the Samsung Galaxy A10/A10s/A10e.
Now go into download mode on the Samsung by following the instruction on the program.
- Power off the Samsung Phone.
- Press and hold the “Volume up” + “Power button” buttons altogether on the Samsung Phone for few seconds.
- Then release the “Power button” and press the “Volume Up” button to enter into download mode.
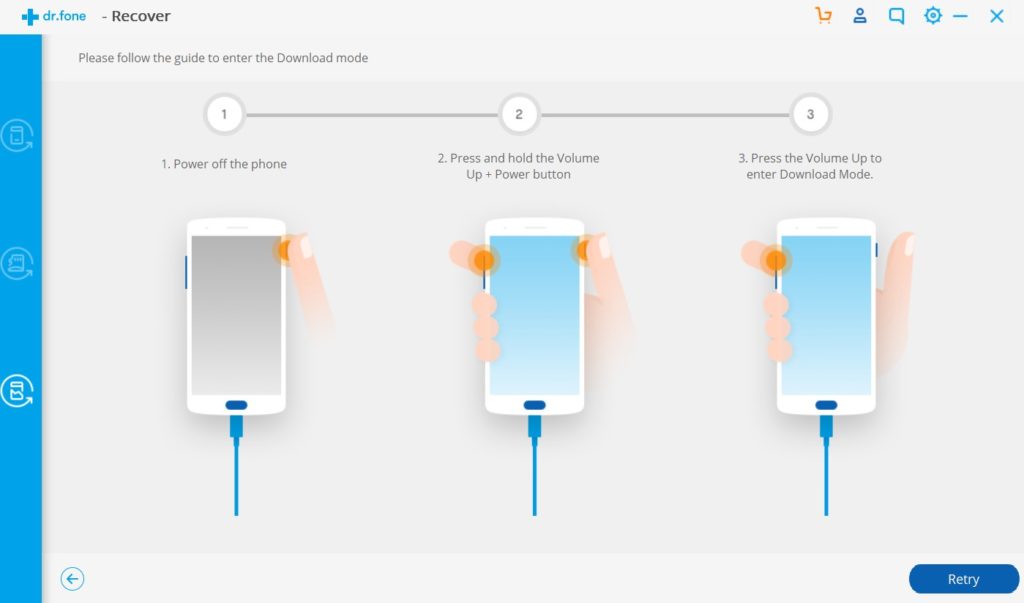
Step 5: Analyzing the Samsung phone.
Once your phone goes in Download mode, Android Data Recovery software will analyze your Samsung Phone and download the recover the recovery package.
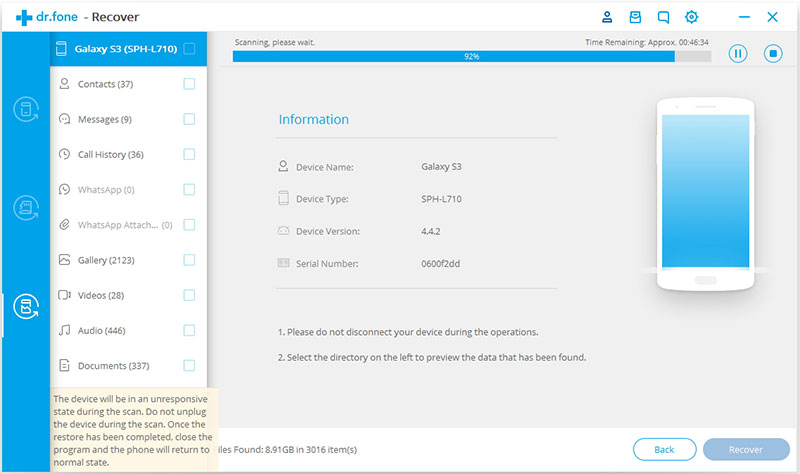
Step 6: Preview and recover the data from a broken Samsung phone.
When the Android Data Recovery software completes analyzing and scanning, it will display all the file types by categories. Now you will be able to choose the files to preview. Select the files you need and press “Recover” to save the files. All files will be saved on your computer.
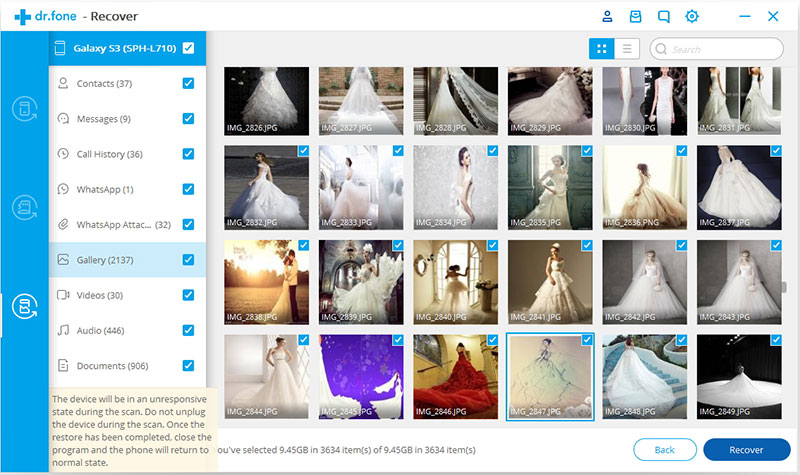
 |  |
 |  |
Tips To Avoid Data Loss:
Learn How To Backup & Restore Samsung Galaxy A10/A10s/A10e.
It’s always better to be safe than sorry that my motto, here in terms of data security means keep multiple back-ups of your Samsung Galaxy A10/A10s/A10e with help of Android Backup and Restore its done very easily. This software helps you keep the backup of your device safe in your computer which you can use to restore in case of data loss due to any reason.
You should also use cloud backup services too like Samsung Cloud, Google Photos, Google Drive, etc.
Conclusion
In this post above we have given the best data recovery solutions to help Samsung Galaxy A10/A10s/A10e Phone users to recover deleted data in various scenarios. In situations when you don’t have a backup, we recommend using Android Data Recovery to recover deleted data from Samsung Galaxy A10/A10s/A10e.
Like & follow us on Facebook & Twitter, ask if have any questions click on the Contact Us link at end of the page and send us your query, we will help in the best possible we can.





