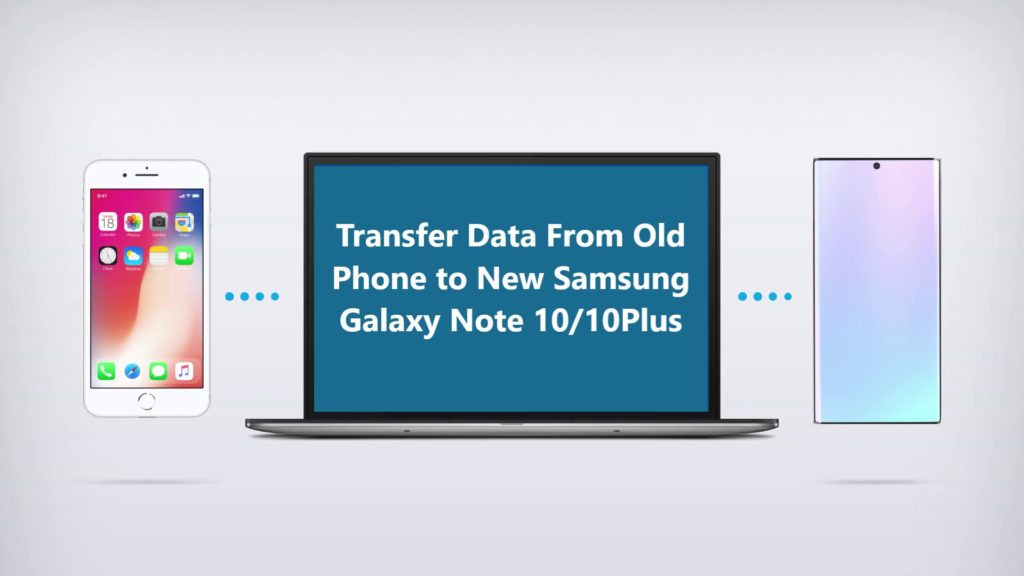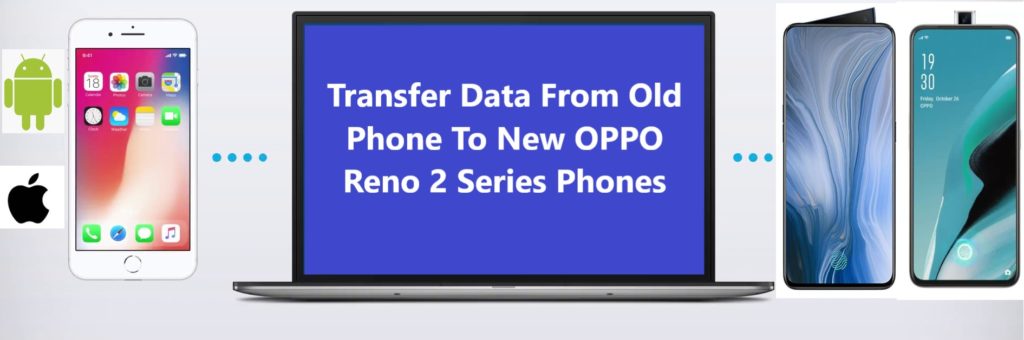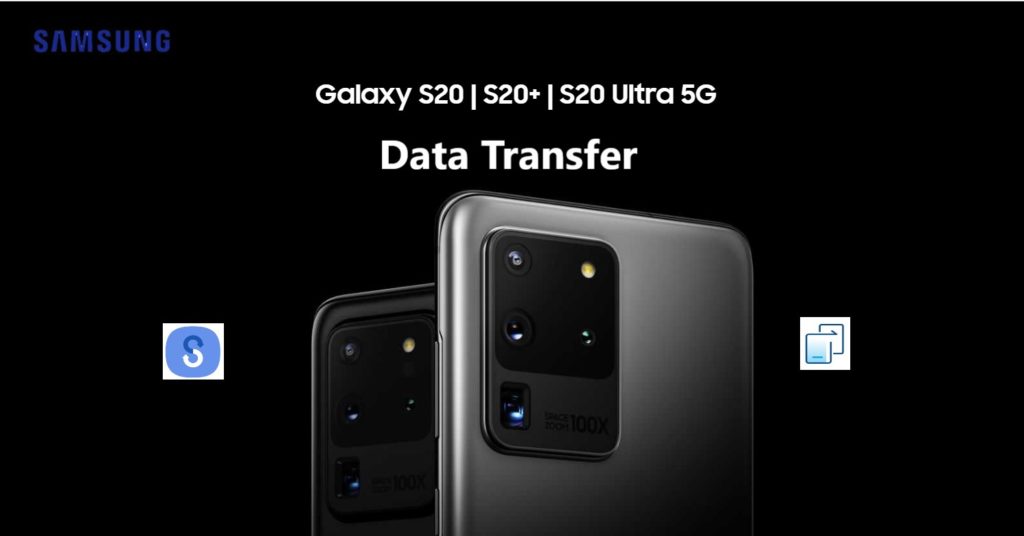
Samsung as you know is the world’s largest used Android phone in the world, Samsung Galaxy been is the no.1 choice of all Android phone lovers. Recently Samsung launched what they called the next-generation device the Galaxy S20 series, built for new generation galaxy phone users.
The Galaxy S20 series is all about the camera, this Samsung’s latest flagship is equipped with a 108 Megapixel camera with 100X zoom and is available in three models: the Samsung Galaxy S20 with 6.2 inches, the Galaxy S20+ with 6.7 inches, and the Galaxy S20 Ultra 5G with 6.9-inch Infinity-O Display.
To Know More About S20|S20+| S20 Ultra 5G: Visit Samsung’s Official Site.
Every Samsung Galaxy phone lover wants to upgrade and have the latest and the greatest, so if you are one who got hands-on latest Samsung Galaxy S20/ S20 Plus or S20 Ultra 5G, getting started, figuring out how to copy/ transfer data from old phone to your new Samsung Galaxy S20/ S20 Plus or S20 Ultra 5G.
Your problem solved I have prepared this article just for users who think data transfer is a complicated and hard task. Believe me, the data transfer seems to be a complicated task but it’s not. Read the article carefully and learn how to transfer data such as photos, videos, audio, music, contacts, messages, Apps, documents, etc. from the old phone to Samsung Galaxy S20/ S20 Plus or S20 Ultra 5G.
There are lots of different methods to transfer/ move or copy data from an old phone to New Samsung Galaxy S20/ S20+/ S20 Ultra 5G, out of which I have explained here the four easiest and best methods for you.
Free Download Trial Version/Buy Now Android Switch Software
 |  |
 |  |
Samsung Galaxy S20/ S20+/ S20 Ultra users if Smart switch transfer did not work for you given any reason Download and try Android Switch its transfers data in minutes, they say max 5 minutes. It’s easy to use it’s extremely fast too.
This phone switch program is compatible with more than 8000 smartphones and tablets, and support brands such as Apple, Google, Motorola, OnePlus, Samsung, Huawei, Sony, LG, HTC, OPPO, ZTE, Vivo, Asus, Xiaomi, Lenovo, and more. NO matter which service provider provided the device is it Verizon, T-Mobile, Sprint, or AT&T its supports all of them. So, if your old is from any of the above mention brands you can very easily transfer data from them to your Samsung Galaxy S20/ S20+/ S20 Ultra.
Choose The Transfer Method That Suits Your Need:
Follow the steps given below for all methods on how to move/transfer content from Android/iOS to Samsung Galaxy S20/ S20+/ S20 Ultra.
Method 1: How To Transfer Data From Android Phone To Samsung Galaxy S20/ S20+/ S20 Ultra Using Smart Switch.
For smartphone users who are upgrading to the new Samsung Galaxy S20/ S20+/ S20 Ultra, the data transfer process is made very simple and easy with Smart Switch. Now if you are an Android phone using your phone’s Android OS should be Android 4.3 Jelly Bean or above version or else it won’t work. Also, make sure the old device should have a minimum of 500 MB of free space in its internal memory.
Part 1. Transfer Android Phone Data To Samsung Galaxy S20/ S20+/ S20 Ultra Using Smart Switch, Wireless Method.
Now let’s first check how to transfer data wirelessly from an Android phone to the new Samsung Galaxy S20/ S20+/ S20 Ultra.
Note: Make sure your Old phone and Samsung Galaxy S20/ S20+/ S20 Ultra both your phone are fully charged.
Step 1. If your old device uses Android OS and isn’t from Samsung, you need to download and install Smart Switch, get it from Google Play Store. Check Smart Switch is up to date on both devices if update available ‘Update’ it.
Step 2. Connectivity, if your old device is android and not Samsung you need a Wi-Fi connection make sure both phones are connected to the same Wi-Fi network. If the old device is Samsung you don’t need a Wi-Fi network as it can create its Wi-Fi network.
Step 3. Open Smart Switch on old android phone and Samsung Galaxy S20/ S20+/ S20 Ultra. When you open the smart switch, it will show the option ‘How do you want to connect?’ select ‘wireless’.
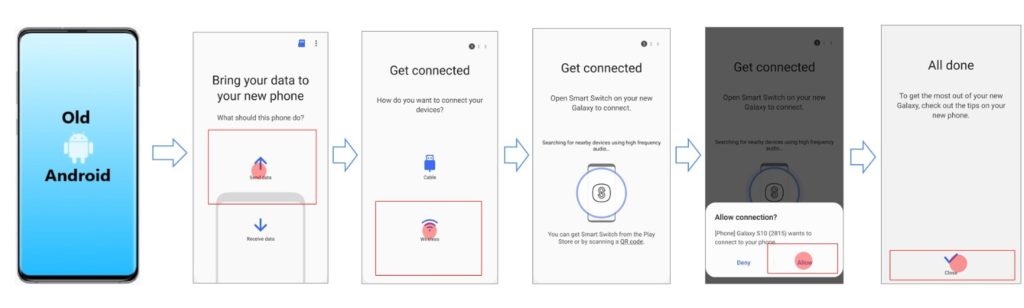
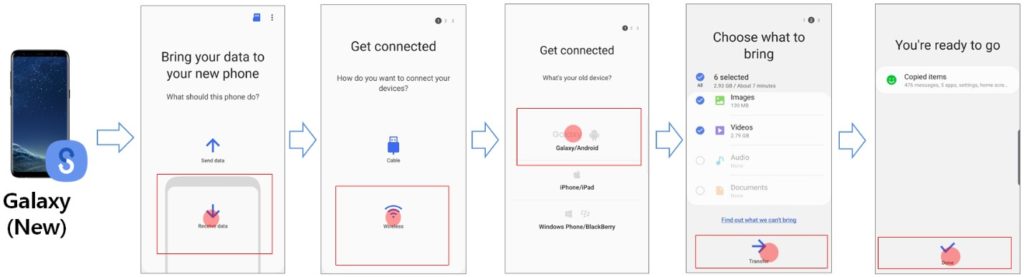
Step 4. On the new Samsung Galaxy, S20/ S20+/ S20 Ultra select ‘Receive Data’. Now when you tap on receive on Samsung Galaxy S20/ S20+/ S20 Ultra it will ask what device are you transferring from select ‘Android’. If both devices are Samsung it will create a wireless network between the two. Samsung Galaxy S20/ S20+/ S20 Ultra will generate a PIN to connect with the old device enter the PIN on the old device to connect securely.
Step 5. Wait for both the device to get connected, When both phones are connected on the new Samsung Galaxy S20/ S20+/ S20 Ultra you can see it’s connected, now you can see what all contents you can bring, here you can choose what to transfer what not to, unmark the content you don’t want to transfer. It will also show you the estimated size of data you are going to transfer and, also how much time the transfer will take to complete.
Step 6. Now when you have selected all the content you want to bring in to Samsung Galaxy S20/ S20+/ S20 Ultra click on ‘Transfer’ phone will prepare the information then it will copy and then it will save it into proper place on your Samsung Galaxy S20/ S20+/ S20 Ultra.
Now just wait and let the transfer complete, it will take the estimated time it showed. While the transfer is in process click on the option ‘Keep Screen on’ on both phones. Wait till all data are transferred and saved. While the transfer is in progress you can do other tasks on your phone but it’s recommended to let the transfer complete then use your phones.
You May Like to Read: How To Recover Deleted/ Lost Data From Samsung Galaxy S10 Lite/ Note10 Lite.
Part 2. Android Phone Data To Samsung Galaxy S20/ S20+/ S20 Ultra Using Smart Switch, Wired Transfer.
If you have an old Android phone and it is not Samsung and you don’t have Wi-fi you can still use Smart switch. All you need is the old phone’s ‘USB cable’ and the ‘USB Connector’. In most models, the USB Connectors come with a new Samsung Phone in the box in not you can buy one. If your old phone has a type C USB port you can also use a C to C cable too instead of a USB Connector. The old phone should have Android 4.3 Jelly Bean or above version or else it won’t work.
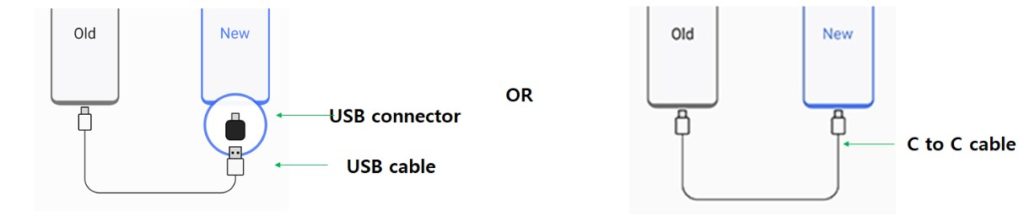
Watch Smart Switch in action transferring data from Old Samsung phone to Galaxy Note 10, the transfer process is the same for Samsung Galaxy S20/ S20+/ S20 Ultra.
Video Source: Samsung US
Just choose the option ‘Cable’ connect the ‘USB connector’ to the new Samsung Galaxy S20/ S20+/ S20 Ultra and connect the cable to the old Android Phone and plug it into the USB port of the ‘USB connector’ and connected to your new Samsung Galaxy S20/ S20+/ S20 Ultra. The rest of the steps are the same as in the wireless transfer given above. Transfer and enjoy.
Also Read: Best Solutions To Recover Deleted Data From Samsung Galaxy S9 Plus/ S9
Method 2: How To Transfer Data From iPhone iCloud To Samsung Galaxy S20/ S20+/ S20 Ultra Using Smart Switch.
Important: Thing you need to do on iPhone before so that Samsung phone can read it and transfer data. Go to iPhone Settings > iCloud information > iCloud here you can see what is backed up to iCloud, so if you currently have your Contacts on iCloud it will not transfer that information over to the Samsung Galaxy S20/ S20+/ S20 Ultra. So, if you want it to transfer iCloud, you need to turn off the contacts on iCloud and click on the option ‘Keep on iPhone’.
Also, make sure all your latest data that you want to transfer from iPhone are backed up to iCloud.
Part 1. Transfer iPhone Data To Samsung Galaxy S20/ S20+/ S20 Ultra Using Smart Switch, Wireless Method.
Step 1. On the new Samsung Galaxy, S20/ S20+/ S20 Ultra select ‘Receive Data’.
Step 2. Now on-screen when it shows ‘How do you want to connect?’ select ‘Wireless’ and when the screen shows ‘What’s your old device?’ Select ‘iPhone/iPad’.
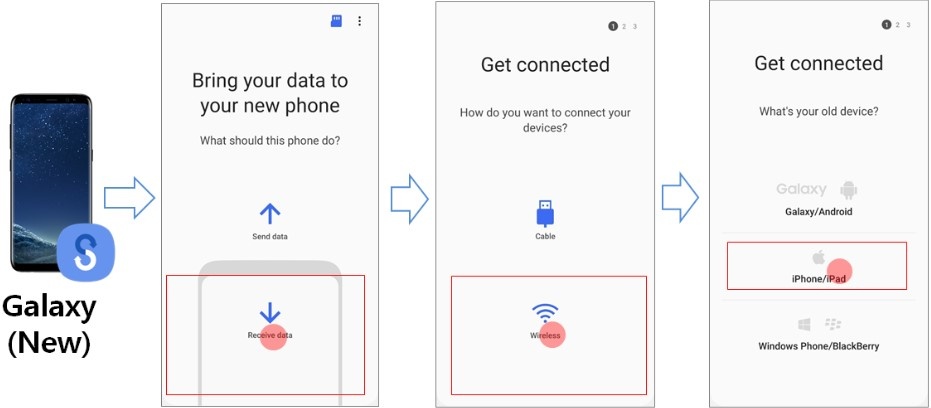
Step 3. Here you will need your Apple id and password, when prompted enter your Apple id and password to log into your iCloud.
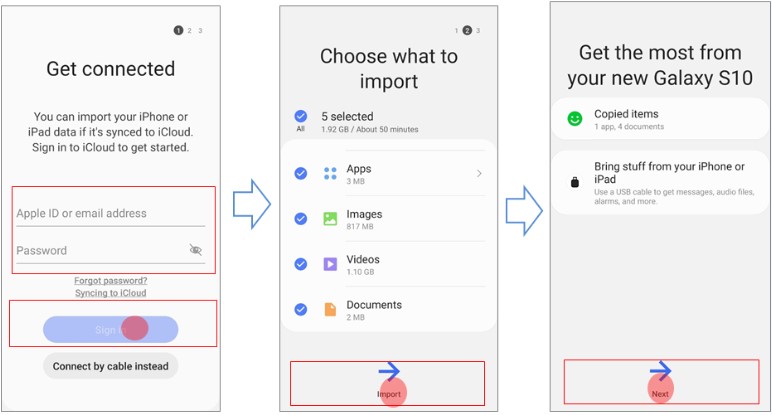
Step 4. Choose what you want to import and tap on Import and selected content will be transferred to your Samsung Galaxy S20/ S20+/ S20 Ultra.
Note: iTunes videos and music cannot be transferred to your Samsung Galaxy S20/ S20+/ S20 Ultra wireless. If you want them to transfer them using Smart Switch for PC and Mac.
Also Read: How To Recover Deleted Data From Samsung Galaxy A60/A70/A70s/A80/A90.
Part 2. Transfer iPhone Data To Samsung Galaxy S20/ S20+/ S20 Ultra Using Smart Switch, Wired Transfer.
Note: When transferring data from iOS to Samsung you need to make sure your iOS is 5.0 or above or else the Smart Switch transfer won’t work.
Important: Thing you need to do on iPhone before so that Samsung phone can read it and transfer data. Go to iPhone Settings > iCloud information > iCloud here you can see what is backed up to iCloud, so if you currently have your Contacts on iCloud it will not transfer that information over to the Samsung Galaxy S20/ S20+/ S20 Ultra. So, if you want to transfer contacts, you need to turn off the contacts on iCloud and click on the option ‘Keep on iPhone‘ and Disable iMessage too.
You will also need some extra hardware, a lighting cable that comes with your iPhone image 2, a USB adapter see image 1 It comes in the pack with Samsung Galaxy S20/ S20+/ S20 Ultra for reference, or lightning to type c cable see image 3.
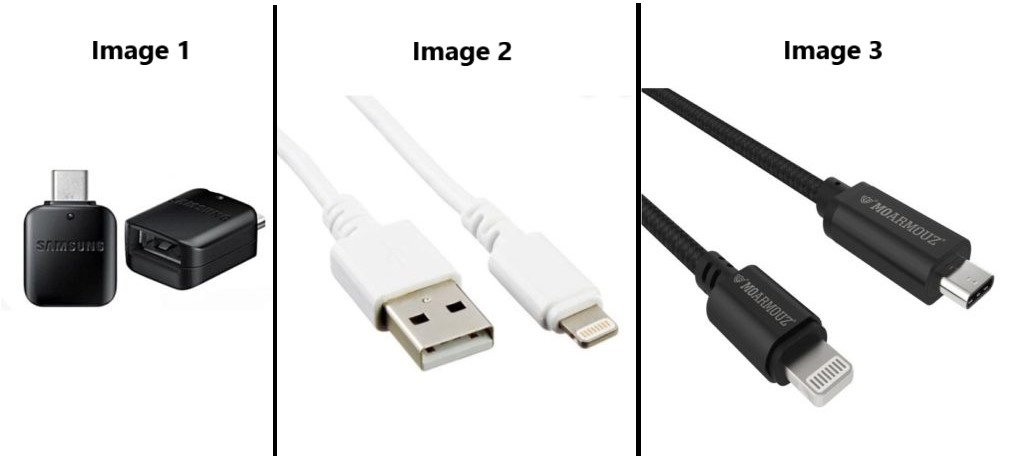
Step 1. Plugin the USB connector to your Samsung Galaxy S20/ S20+/ S20 Ultra and connect it with iPhone via lighting cable and open Smart switch on your Samsung Galaxy S20/ S20+/ S20 Ultra.
Step 2. On your iPhone when you get the prompt ‘Trust this computer’ tap on ‘Trust’.
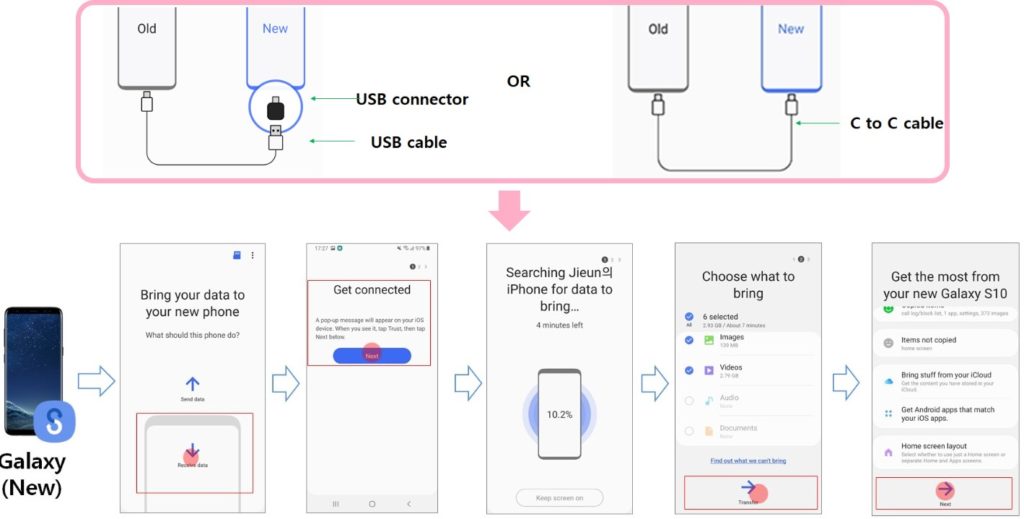
Step 3. Tap on ‘Next’ on your Samsung Galaxy S20/ S20+/ S20 Ultra, Smart Switch will now start scanning your iPhone and search for content that can be transferred. The scan takes time so be patient while it scans. It can take up to 15 minutes to complete the scan.
Step 4. When the scan is complete you can see content available to transfer on your new phone. Select the content you want and click on ‘Transfer’ on your Samsung Galaxy S20/ S20+/ S20 Ultra and all the selected content will be copied to your Samsung Galaxy S20/ S20+/ S20 Ultra.
Be patient and let the transfer complete, it will take the estimated time it showed to save all the transferred data in the correct space. When prompted to disconnect the cable, you can disconnect the cable from iPhone.
Watch Smart Switch in action transferring data from iPhone to Galaxy Note 10, the transfer process is the same for Samsung Galaxy S20/ S20+/ S20 Ultra.
Video Source: Samsung US
Note: As we are all aware iPhone version of an app can’t work on Android devices, it will not transfer Apps from iPhone to Samsung Galaxy S20/ S20+/ S20 Ultra but it will transfer the app list that was installed on your iPhone.
When the transfer is complete you get an option on the screen Get Android apps that match your iOS apps, you can click on it and here you can see Under matched apps that are available and have an android version just click on install on the apps you want.
All apps cannot be installed on android here you can see the alternate option for that app. For example, Facetime can’t be used on Android you have an alternate option to that called Google Duo so on.
You May Like To Know: How To Backup And Restore Samsung Galaxy A50s/ A50.
Method 3: How To Transfer Data From Android Phone To Samsung Galaxy S20/ S20+/ S20 Ultra Using Android Switch.
 |  |
 |  |
Android Switch help transfer data from different devices, the best feature of this software is that its compatible with both iOS and Android. You can use it to transfer data from any one of them.
Let’s check how to use Android Switch step by step.
Step 1. Launch Android Switch on your computer and select the option “Switch” from all available options.

Step 2. Now connect both devices the Android Phone and your new Samsung Galaxy S20/ S20+/ S20 Ultra to the computer. Automatically the switch application will display two Android phones in the display as shown in the image below.
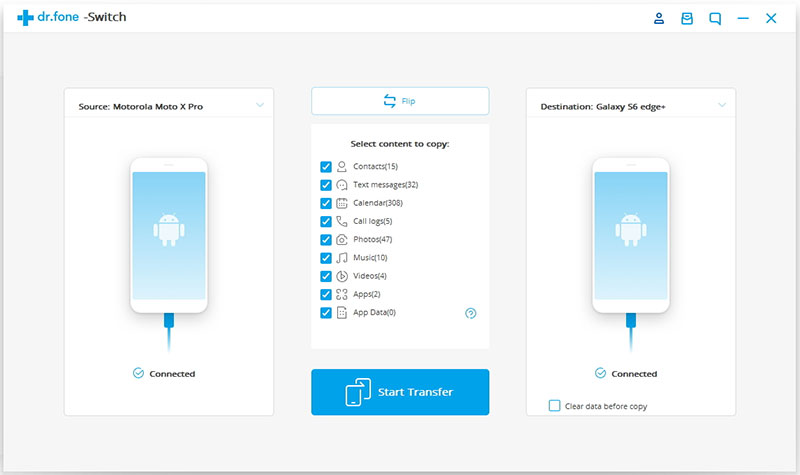
Step 3. Now check your old Android device as Source Device and Samsung Galaxy S20/ S20+/ S20 Ultra as the destination device. The data and files will be transferred from Source Device to Destination Device. Make sure your devices are in the right position if not use the “Flip” button to exchange your device position.
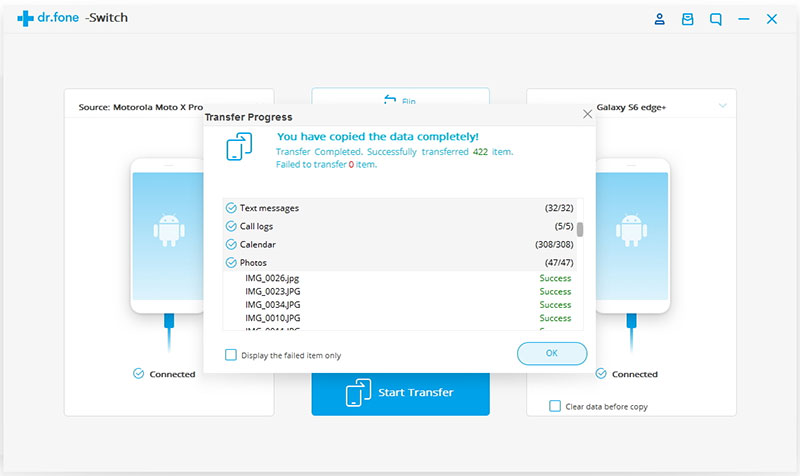
Step 4. Now select the type of data you wish to transfer from your old Android to Samsung Galaxy S20/ S20+/ S20 Ultra.
Step 5. Once you have selected the contents you wish to transfer, simply now click on ‘Start Transfer to begin the process.
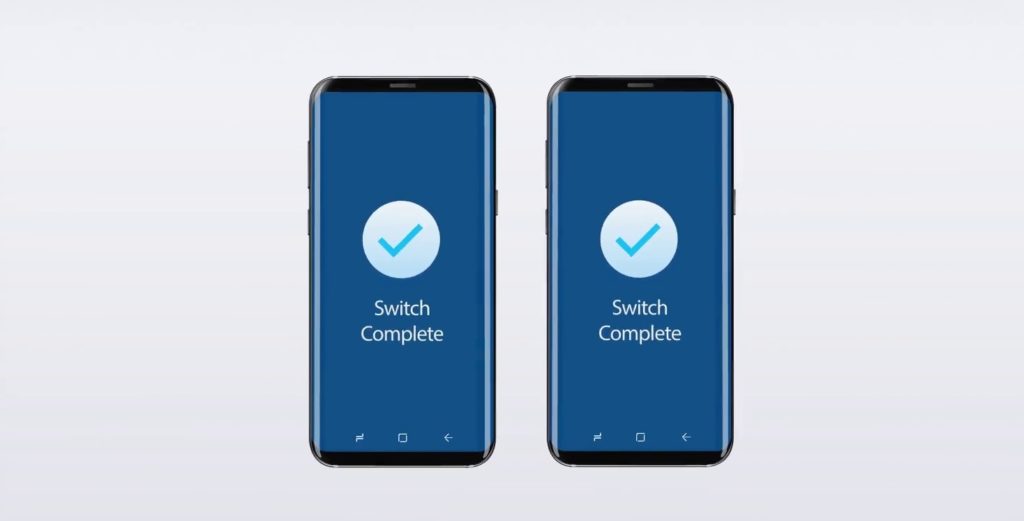
Step 6. Relax and let the transfer process complete. When the complete transfer is done, the application with notify with a prompt. Then you can safely remove both devices from your computer.
In this way, all the new Samsung Galaxy S20/ S20+/ S20 Ultra users can transfer data from Android Phones to the new Samsung Galaxy S20/ S20+/ S20 Ultra, the transfer process is not only easy but also time-saving and extremely fast as well.
Also Read: Backup or Restore Data On Your Samsung Galaxy Note 10/10 Plus
Method 4: How To Transfer Data From iPhone To Samsung Galaxy S20/ S20+/ S20 Ultra Using Android Switch.
Android Switch help transfer data from different devices, the best feature of this software is that its compatible with both iOS and Android. You can use it to transfer data from any one of them.
Let’s check how to use Android Switch step by step.
Step 1: Connect the devices to the PC, connect both the device, the one you have data in and the one you want data to be transferred to.
Now open Android Switch on your computer and select the option “Switch” from all available options.

Get both of your devices connected to your computer. Here for the demonstration have taken Samsung Galaxy Android Phone and an iOS device.

The data and files will be transferred from Source Device to Destination Device. Make sure your devices are in the right position if not use the “Flip” button to exchange your device position.
Step 2: Select the available file and start to transfer.
From available files select the file types you want to transfer. Once selected click on “Start Transfer” to begin the transfer, make sure none of the devices is disconnected until the transfer process is complete.

In case you would like to clear data on the destination device you may check the “Clear Data before Copy” box before transferring the data to the target phone.

The transfer process takes a few minutes, all selected files will be transferred to the destination device successfully.
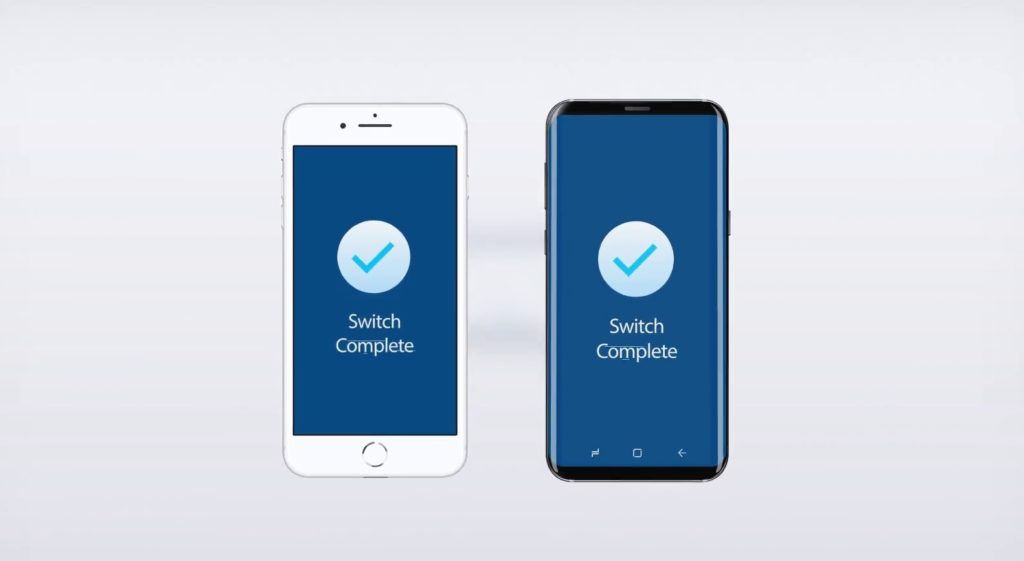
Step 3. Relax and let the transfer process complete. When the complete transfer is done, the application with notify with a prompt. Then you can safely remove both devices from your computer.
Also Read: 3 Best Ways to Backup And Restore Samsung Galaxy Note 9
Wrap Up
In this article above I have provided various methods of data transfer for Samsung Galaxy S20/ S20+/ S20 Ultra Users with the best data transfer solution out there. I hope the data transfer method I have mentioned worked for you. If this article helped you, please let us how it went for you.
Like & follow us on Facebook & Twitter, ask if have any questions click on the Contact Us link at end of the page and send us your query, we will help in the best possible we can.