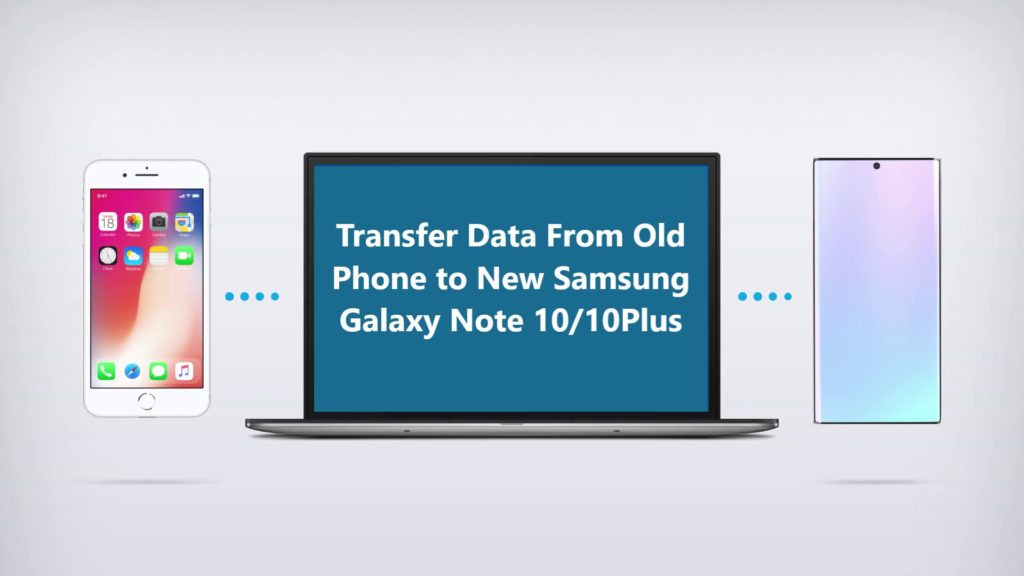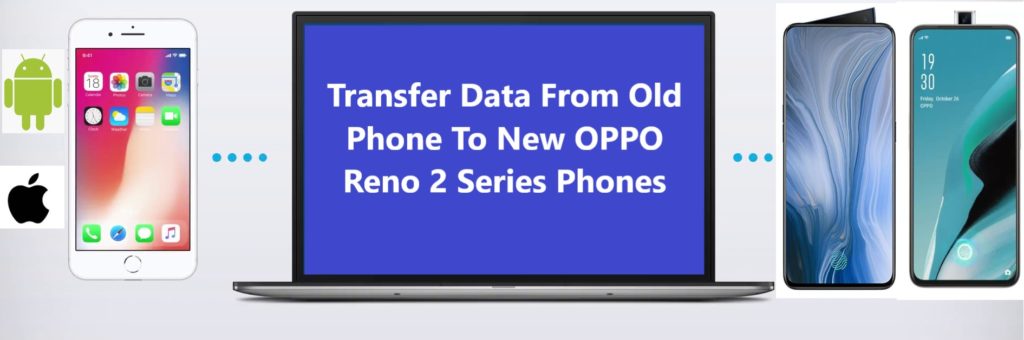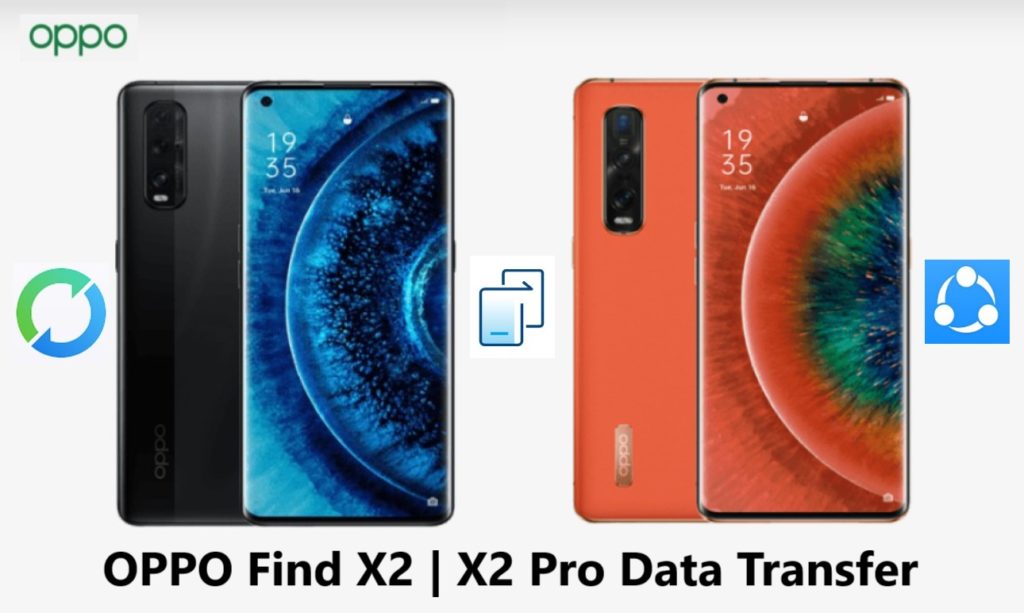
Whether you buy or receive a new phone as a gift, the first task that comes along with it, is transfer data and important files from old phone to another. So, if are owner of the new OPPO Find X2/ Find X2 Pro, Looking for simple and fast method for data transfer? Your search ends here.
OPPO Find X2/ Find X2 Pro is OPPO’s 2020 flagship smartphones. OPPO Find X/ Find X2/ Find X2 Pro had 120Hz display, 65W SuperVOOC Flash charge, 12GB RAM. OPPO Find X2 has 256GB internal memory and Find X2 Pro 512GB no external memory.
To Know more about OPPO Find X2/ Find X2 Pro: Visit OPPO’s Official Site.
Wondering how to transfer data from old phone to OPPO Find X2/ Find X2 Pro? Looking for the fastest method to transfer data. There are different ways to transfer data between phones. Knowing the simple and right way to transfer data from old phone to OPPO Find X2/ Find X2 Pro undoubtedly save your time.
In case you are not sure about how to migrate/ copy/ transfer data/ files from iPhone/ Android phone to OPPO Find X2/ Find X2 Pro? Go ahead and read to find out how to. There are various methods to transfer data out there, out of which we have chosen the three quickest and easy transfer methods for you.
Jump to:
Download or Buy Now Android Switch
 |  |
 |  |
Before we begin first let’s see what type of data can be switch/moved or transfer between device.
From Android Phone to OPPO Find X2/ Find X2 Pro you can transfer data files such as Apps, Bookmarks, Calendar, Contact, Contact Blacklist, Call History, music, messages, photos, videos and voice memo.
From iOS To OPPO Find X2/ Find X2 Pro you can transfer data such as alarms records, bookmarks, contacts, calendar, contact blacklist, music, notes, photos, ringtones, videos, voice memo, voicemail, call history, text messages, and wallpapers.
Note: As you know iOS apps version can’t run on Android so you cannot transfer Applications from iOS to OPPO Find X2/ Find X2 Pro. You need to download the Apps on the OPPO Find X2/ Find X2 Pro manually.
Method 1: Transfer everything from iPhone/Android to OPPO Find X2/ Find X2 Pro in 1Click using Android Switch tool.
If you are looking for quickest way to transfer data from old phone to OPPO Find X2/ Find X2 Pro. Then the best transfer solution is Android Switch. Android Switch is the best data transfer tool, enables you to transfer data between Android and iOS devices.
With Android switch help you can transfer data from Samsung, LG, Motorola, Asus, Apple, Google, Nokia, Huawei, Xiaomi, Vivo and other smartphones to OPPO Find X2/ Find X2 Pro.
Follow the guide below to transfer data from Android/ iOS to OPPO Find X2/ Find X2 Pro.
Step 1. Launch Android Switch on your computer and select option “Switch” from all available options.

Step 2. Now connect both device the Source Phone and your new OPPO Find X2/ Find X2 Pro to the computer. Automatically the switch application will display two Android phones in display as shown in image below.
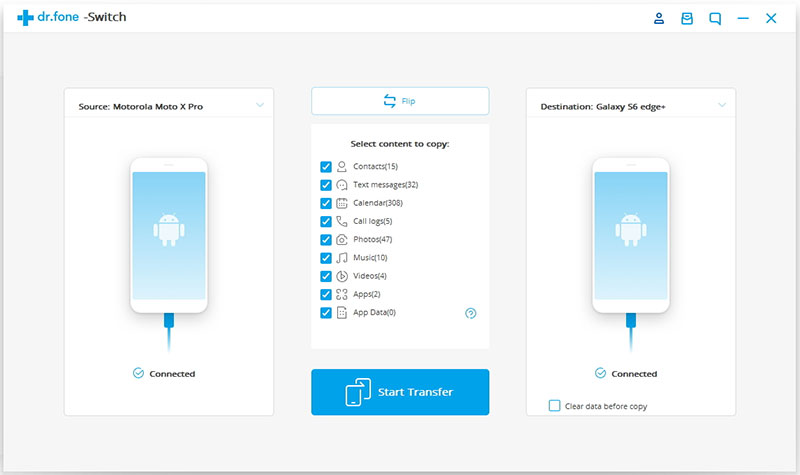
Step 3. Now check your old iOS/Android device as Source Device and OPPO Find X2/ Find X2 Pro as destination device.The data and files will be transferred from Source Device to Destination Device. Make sure your devices are in right position if not use “Flip” button to exchange your device position.
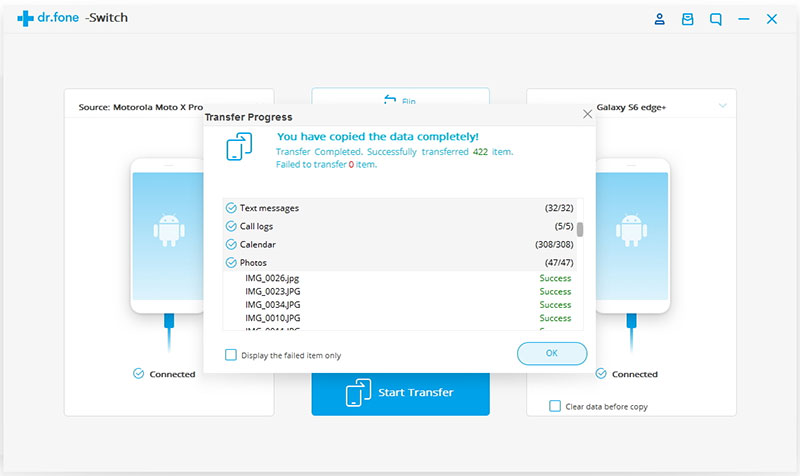
Step 4. Now select they type of data you wish to transfer from your old Phone to OPPO Find X2/ Find X2 Pro.
Step 5. Once you have selected the contents you wish to transfer, simply now click on ‘Start Transfer’ to begin the process.
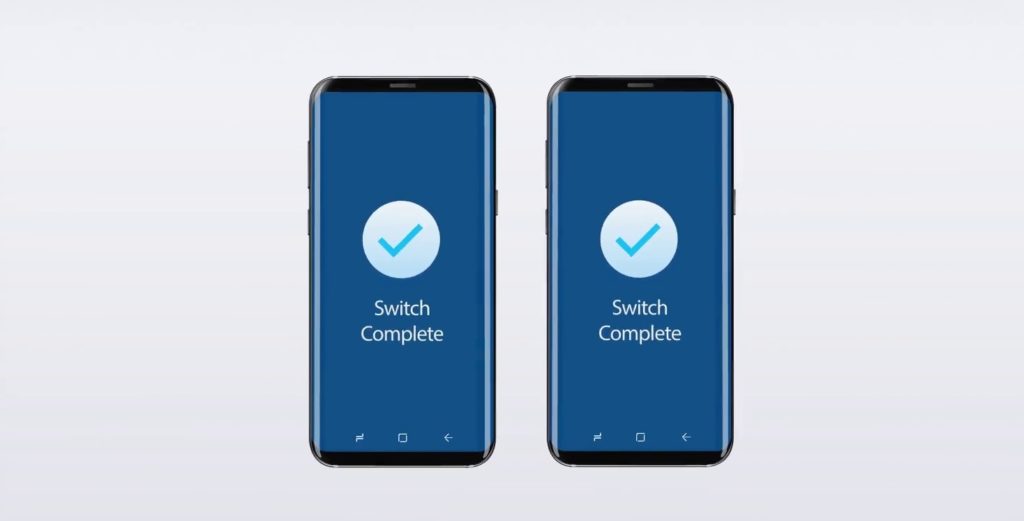
Step 6. Relax and let the transfer process complete. When the complete transfer done, the application with notify with a prompt. Then you can safely remove both the device from your computer.
In this way, you all the OPPO Find X2/ Find X2 Pro users can transfer data from iOS/ Android Phone to new OPPO Find X2/ Find X2 Pro, the transfer process is not only easy, but its also time saving and extremely fast as well.
 |  |
 |  |
Method 2: How to transfer data from Android/ iPhone to OPPO Find X2/ Find X2 Pro using OPPO Clone Phone.
Part 1. How To Transfer Data From Android To OPPO Find X2/ Find X2 Pro.
Part 2. How to Transfer Data From iPhone To OPPO Find X2/ Find X2 Pro.
OPPO Smartphones have its own transfer tool known as ‘OPPO Clone Phone’ the name says it all, with clone phone you can transfer over all your data from old phone to new OPPO Find X2/ Find X2 Pro and this also works with all OPPO Smartphones.
Note: You don’t need an active Wi fi network or data connection to use Clone Phone while transferring data between Android phones, its creates own Wi-Fi on both phones for data transfer.
Part 1. How To Transfer Data From Android To OPPO Find X2/ Find X2 Pro.
Step 1. On Your new OPPO Find X2/ Find X2 Pro go to Menu find ‘Clone Phone’ if you don’t find it there, Go to Tools there find and click on Backup and Restore it will ask for update, click on update and update it, once its updated you can find ‘Clone Phone’ in apps menu.
Step 2. Open Clone phone on OPPO Find X2/ Find X2 Pro and select ‘This is the new Phone’ then on next page select option ‘Import from an Android Phone’ once you click it a QR code will be generated.
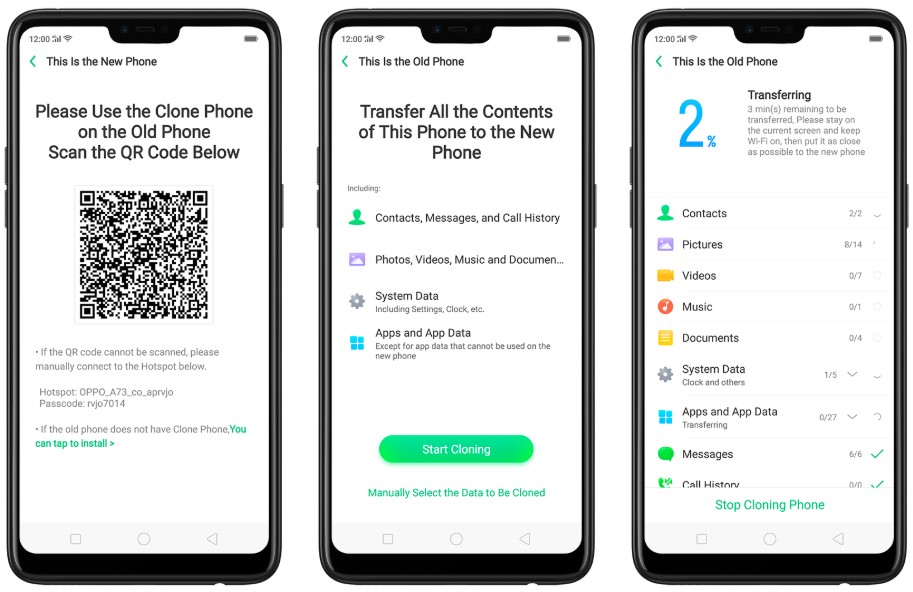
Step 3. If your old phone is Android but its not an OPPO phone you need to download the Oppo Clone Phone on your old phone, its now available on Play store.
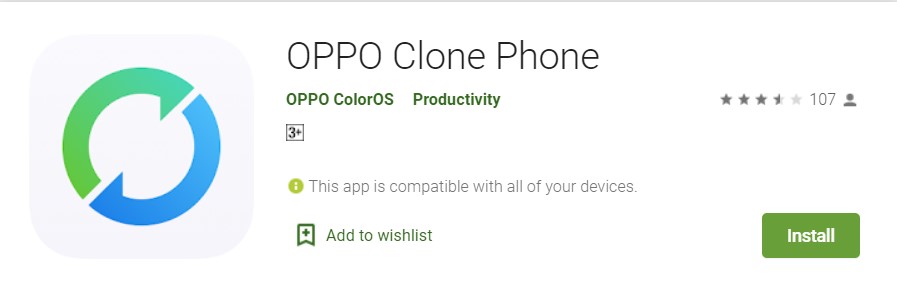
Step 3. Open Clone Phone on old Android Phone, now click on option Start cloning, then QR scanner gets active, now simply scan the QR code on new Phone and both phones get connected.
Step 4. Once connected on old phone you can see all the content that are available that can be transferred to the new OPPO Phone, here you can manually select what you want to transfer and what you don’t , when done selecting click on ‘Start cloning’ and the new phone will start copying the data from old phone.
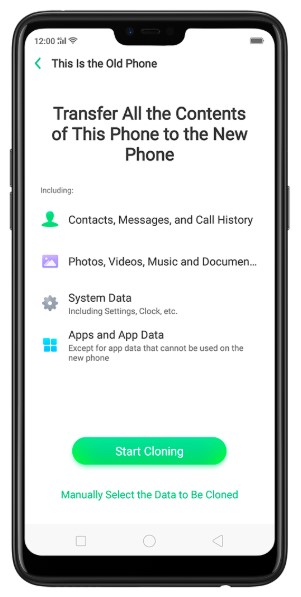
The transfer process will take some time depending on size of the data you are transferring so be patient during the process, and before you begin transfer make sure both of your phone are fully charged.
Viola! you are done now enjoy your new OPPO Find X2/ Find X2 Pro.
Note: All the selected data is copied from old phone to new OPPO Find X2/ Find X2 Pro, on your old phone nothing is deleted or changed, you can use your old phone without any data loss.
Watch OPPO clone phone in action:
Video Source: OPPO
Part 2. How to Transfer Data From iPhone To OPPO Find X2/ Find X2 Pro.
Step 1. On Your new OPPO Find X2/ Find X2 Pro go to Menu find ‘Clone Phone’ if you don’t find it there, Go to Tools there find and click on Backup and Restore it will ask for update, click on update and update it, once its updated you can find ‘Clone Phone’ in apps menu.
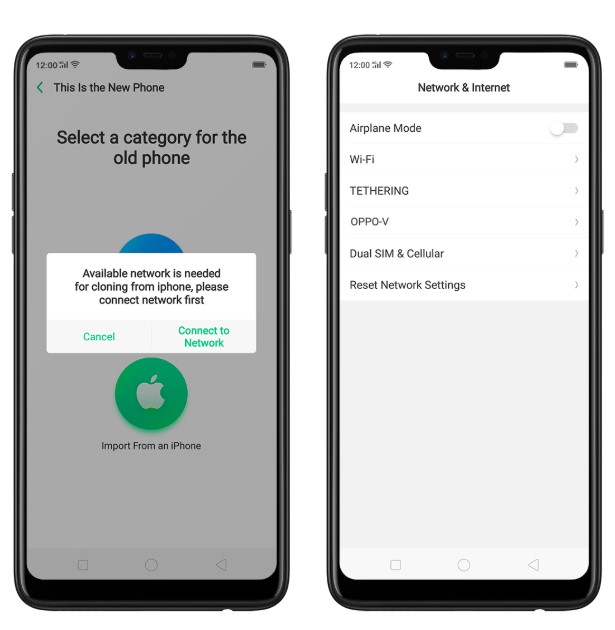
Step 2. Open Clone Phone on your OPPO Find X2/ Find X2 Pro and select “This is a new Phone” one next screen you get two option select Import from iPhone, now log in to your iPhone account, you will receive verification code vis SMS on old phone, verify it and you can transfer you iCloud data to your new OPPO Find X2/ Find X2 Pro.

The transfer process will take some time depending on size of the data you are transferring so be patient during the process, and before you begin transfer make sure both of your phone are fully charged.
Method 3: How to transfer data/ files between OPPO Find X2/ Find X2 Pro and other phones using SHAREit.
Shareit is as sharing app using which you can wireless transfer Photos, videos, music, installed apps and other files from one phone to another. If you don’t have it you can download it from play store.
Step 1: Download and install Shareit on both the phone from which you will transfer data and OPPO Find X2/ Find X2 Pro.
Step 2: Now open Shareit on the source phone from which you will transfer data. Tap on option ‘Send’.
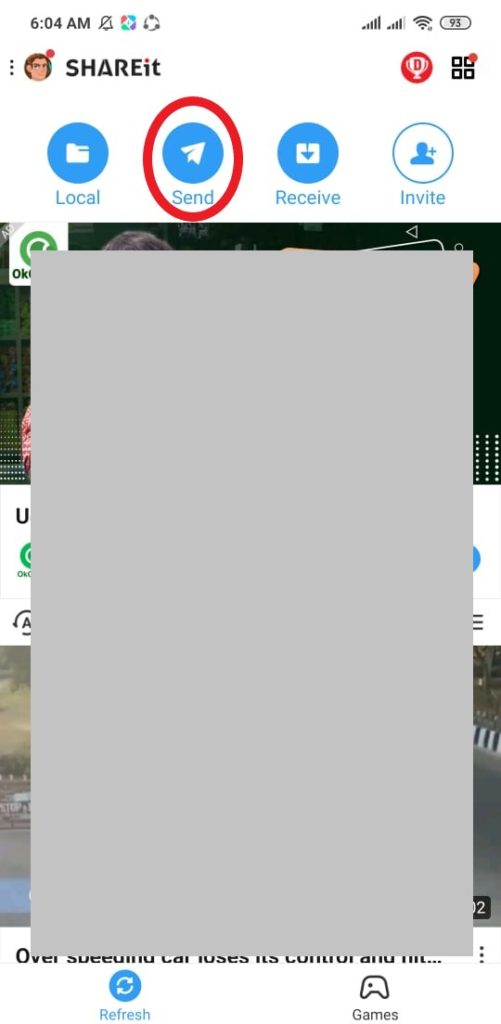
Step 3: Select the data you want to send.
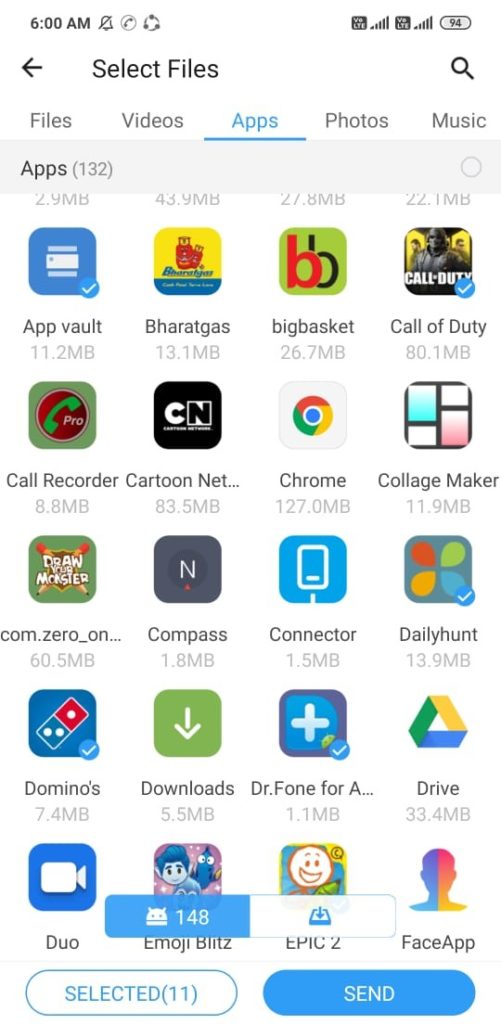
Note: My recommendation is at a time send one type of data. For example, if you are sharing videos just share video. If you want to transfer Apps send Apps. If you select different types of files at once chances are transfer will fail in between. It’s my personal experience.
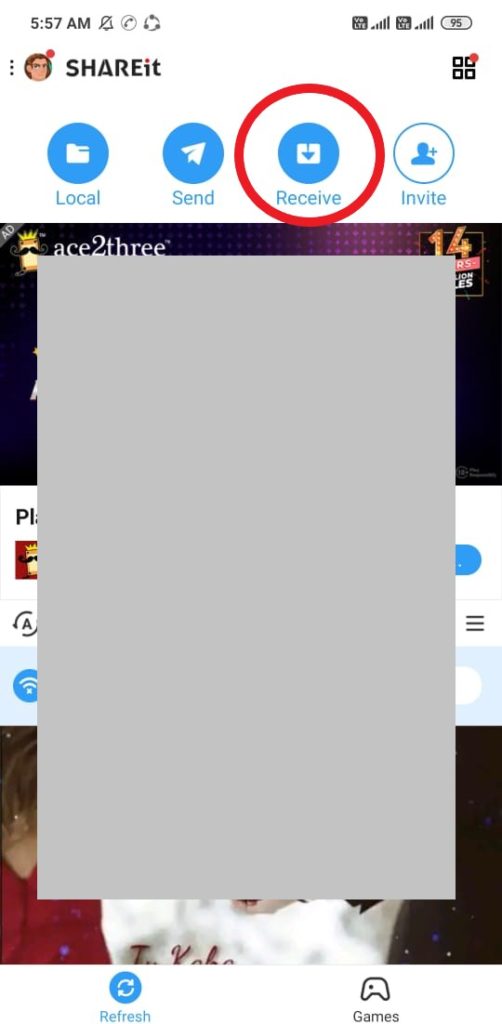
Step 4: Once you have selected the files you want to send, on OPPO Find X2/ Find X2 Pro launch Shareit and select option ‘Receive’.
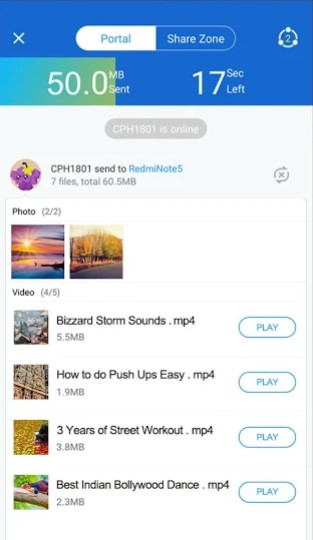
Step 5: If you are using or pairing the devices for 1st time the App may ask for some permissions allow it, and now both phones will get connected and all files will be transferred.
Wrap Up
In this post we discussed the best and fastest ways to transfer data from old phone to OPPO Find X2/ Find X2 Pro. I hope you conveniently transferred all your contents you wanted to transfer from old phone to OPPO Find X2/ Find X2 Pro.
Share your experience with us if we helped.
Like & follow us on Facebook & Twitter, ask if have any questions click on Contact Us link at end of page and send us your query, we will help in best possible we can.