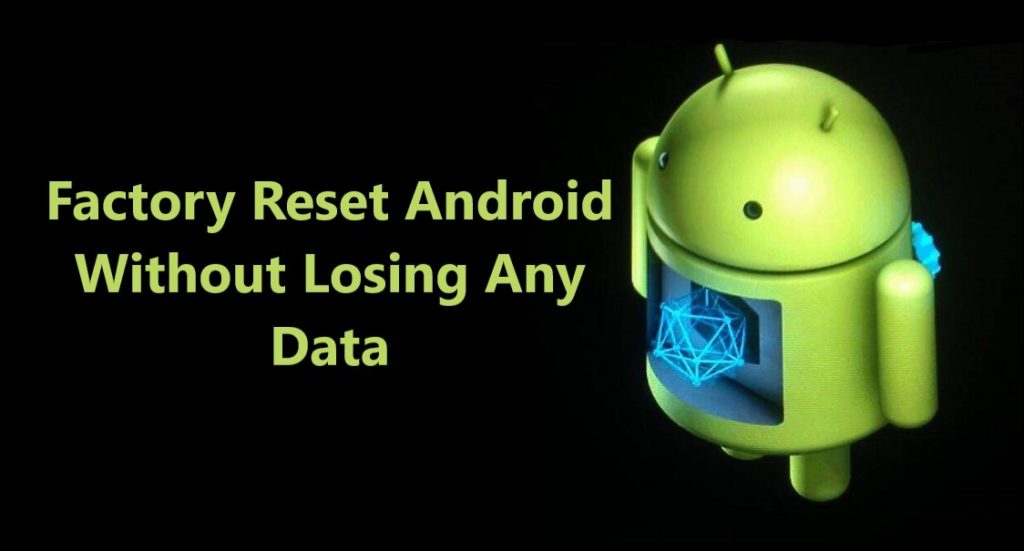Samsung Galaxy Note 9 is one of the premium Smartphone from Samsung, Samsung Galaxy Note 9 was awarded “The Best Phone of the Year” in 2018, Samsung has maintained its palace at No. 1 Brand in Android Smartphones across the globe. Samsung is now most popular Android Smartphone Brand.
Samsung’s note series is now famous for providing huge amount of storage space from 128 to up to 512 GB to its user. So, when you have this huge amount of memory you fill it with everything you want to. It’s obvious your smartphone will have hundreds of contacts, messages, videos, music, photos, documents etc.
To backup data & restore your Samsung Galaxy Note 9 there are many tools and ways, out of which we have selected the 3 of the best way to Backup and Restore Samsung Galaxy Note 9.
Also Read: Transfer Old Phone Data To New Samsung Galaxy Note 10/10 Plus Via Samsung’s Smart Switch
Quick Links to Content:
Solution 1: Backup and Restore Data From Samsung Galaxy Note 9 Using Google Account
Solution 2: Backup Data From Samsung Galaxy Note 9 Using Samsung Cloud
Solution 3: Backup and Restore Samsung Galaxy Note 9 Using Android Backup & Restore Software
Bonus Tip: Know How To Retrieve Samsung Galaxy Note 9 Data When You Have No Backup.
Why Should You Create Backup?
There are a lot of people who don’t take phone “backup” seriously. Most of them think that the backup of their Samsung Galaxy Note 9 is only needed if there is danger of being lost or stolen.
A lot of people have the mindset that if they are very careful with their Samsung Galaxy Note 9, they don’t need to create backup of their phone.
Now what about unforeseen circumstances, like virus infecting your phone corrupting or deleting everything, or your phone can be damaged by water accidentally, your Samsung Galaxy Note 9 can also be damaged if you accidentally drop it and break it, etc.
Therefore, it’s extremely necessary to secure and protect the important data and files on your Samsung Galaxy Note 9. So, it is important that you, backup your important data from Samsung Galaxy Note 9 to computer or cloud frequently to secure your data and files. Now below find out step by step tutorial on 3 Best way to backup and restore Samsung Galaxy Note 9.
Also Read: How To Transfer Data From Old Phone To Your New Samsung Galaxy Note 10/10 Plus.
Free Download or Buy Now Android Backup and Restore Software
Solution 1: Backup and Restore Data From Samsung Galaxy Note 9 Using Google Account
Part 1. Use Google Account to Back up and Restore Apps and Apps data.
Part 2. Use Google Account to Back up and Restore Files Using Google Cloud ‘Drive’
Part 3. Use Google account To Back up Media ‘Photos and Videos’ Using Google App “Photos”
Part 1. Use Google Account to Back up and Restore Apps and Apps data.
This is free account given by Google to its all Android Phone users, which gives you free space up to 15 GB. When you back up your Samsung Galaxy Note 9 to Google accounts you can back up Bookmarks, Data, Wi-Fi Password, Settings, Contacts etc.
Step 1. Got Apps > Settings > Backup and reset. Now turn ‘On’ Back up my data.
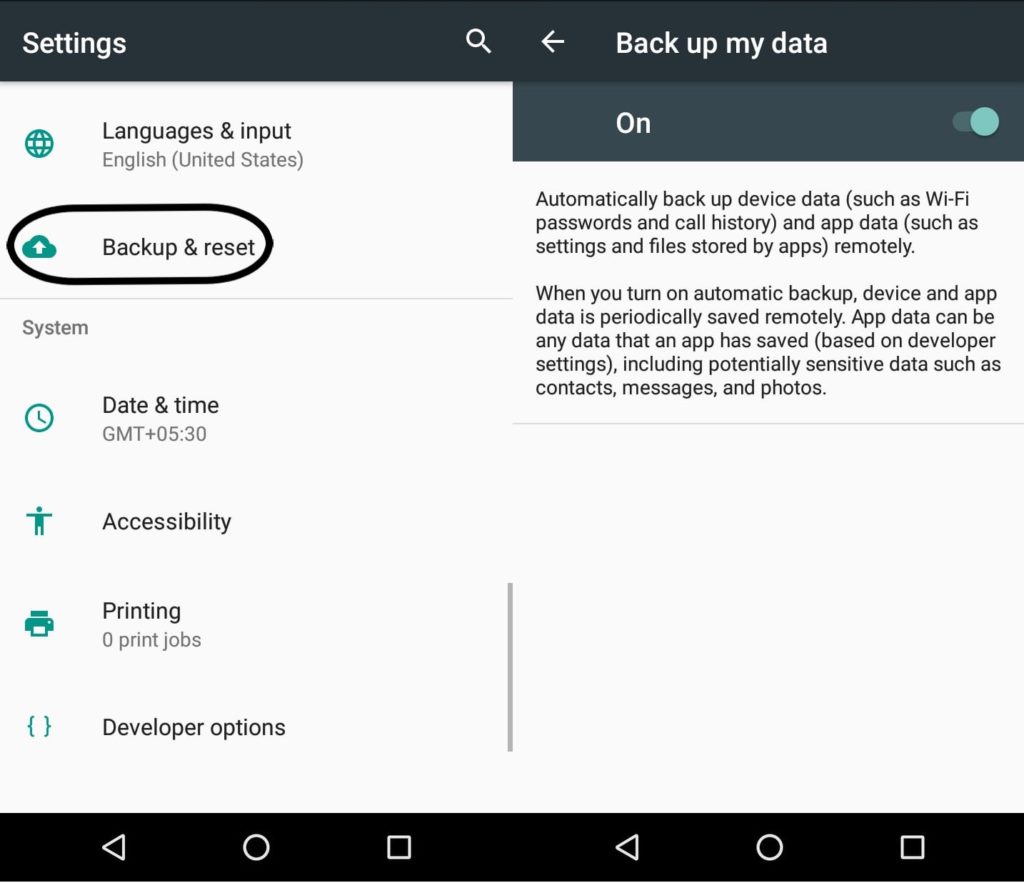
Step 2. Click on Backup account and choose the Google account, if you are logged in to multiple account choose the account you want to use for backup and complete backup set up.
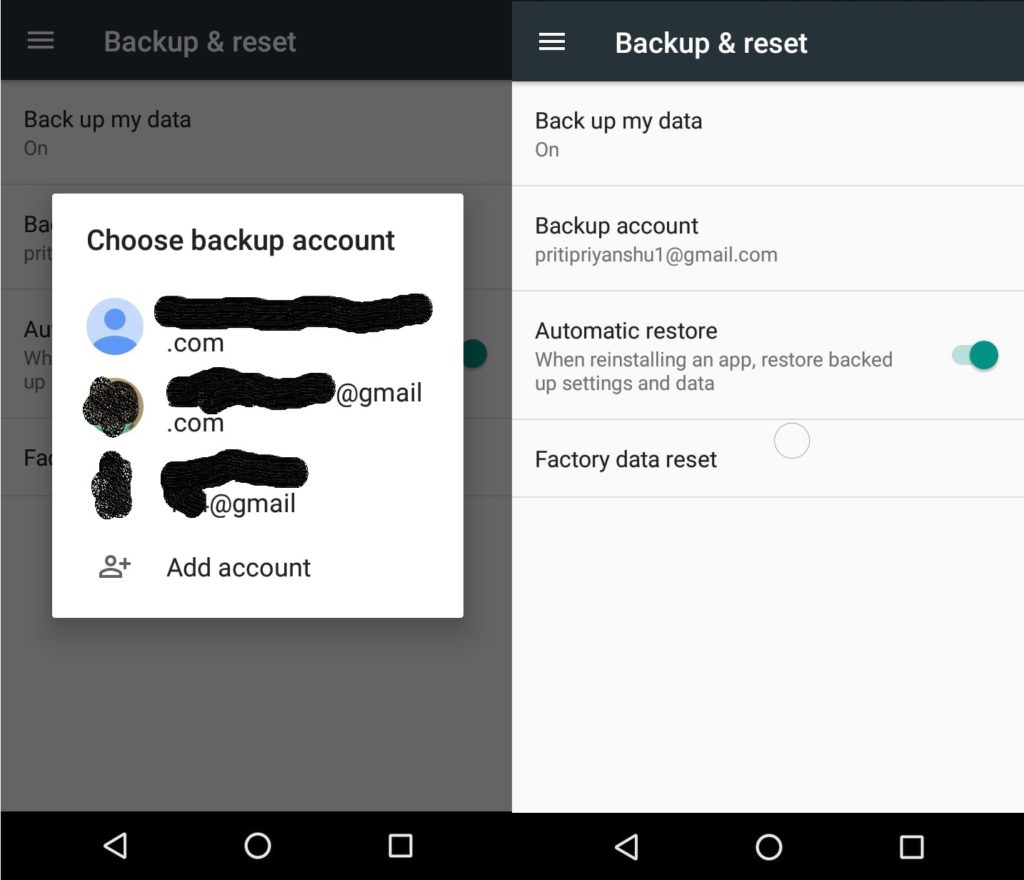
Step 3. Now Backup is active, your Apps and apps settings are all backed up. To keep backup in sync you will need active network connection. Keep automatic restore ‘ON’ so that it automatically restore when reinstalling an App.
Read: How To Recover Whats App Messages/Photos And Videos Deleted By Sender
Part 2. Use Google Account to Back up and Restore Files Using Google Cloud ‘Drive’
Alternatively, you can also use same Google account and use Google Drive Google’s cloud service, Google Drive one of the most common and popular cloud storage service available for free up to 15 GB, to every Android user, it allows user to backup data on phone to its servers for free.
It is available on every Android device through which you can back your Android phone data and access your files from anywhere. Here you will discover simple step by step complete tutorials How to back up your Samsung Galaxy Note 9 files to Google drive online remote server.
Backup Samsung Galaxy Note 9 to Google Drive

Step 1: Go to Menu and open Google Drive App on your Samsung Galaxy Note 9 check you are signed in if not sigh in using your Google account.
Step 2: Now go back to Menu and go to Settings> Privacy.
Step 3: Scroll find option “Backup my settings” and “Automatic Restore” check both option on and make sure the same Google account is visible through which you signed in Google Drive.
Step 4: Now go back to Settings scroll go to Account & sync and sync your Samsung Galaxy Note 9 with your Google account. To begin press OK
Step 5: Now press “BACK UP NOW” to complete the back up.
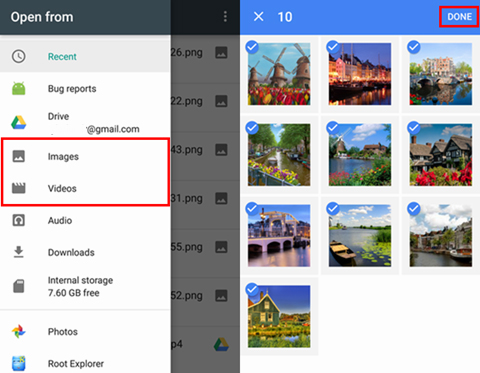
Steps To Restore Files On Samsung Galaxy Note 9 From Google Drive Backup
- Open Google Drive app on your Phone.
- Now select and hold the file you want to restore.
- Click option download to restore.
Alternatively, you can download the Samsung Galaxy Note 9 phone’s back up files from Google Drive on your computer too, the steps are as follows:
- Open browser on your Computer & go to https://drive.google.com
- Sign in with the same Gmail id that you used to backup your Samsung Galaxy Note 9 files to Google drive.
- Once you signed in, you can preview all the uploaded files.
- Now select the file and download it. To download multiple files, press ‘SHIFT’ or ‘CONTROL’ to select other files.
- Once you have selected files right click and click on download.
Part 3. Use Google account To Back up Media ‘Photos and Videos’ Using “Google Photos”
Now as per new update ‘Google Photos’ App is no longer in sync with Google ‘Drive’. So, to Back up your ‘Photos and Videos’ use Google Photos separately.
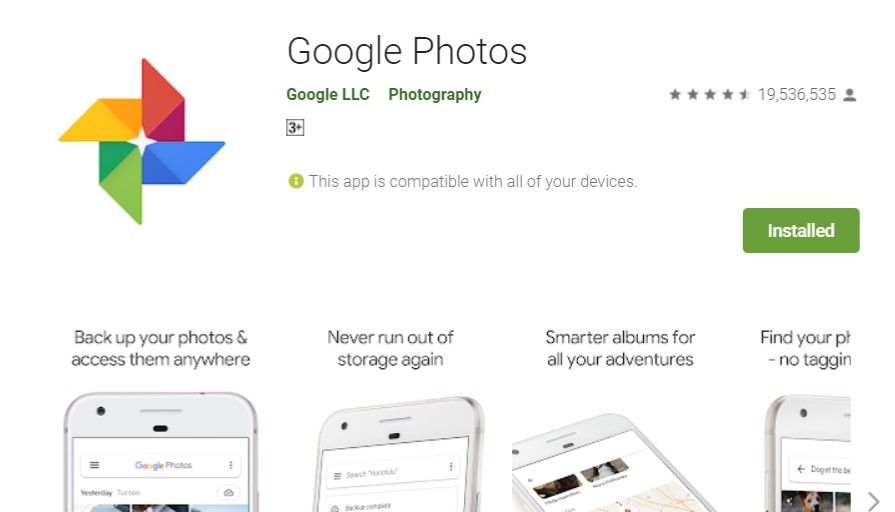
Step 1. Log in to ‘Google Photos’ using Google account.
Step 2. Touch on the three horizontal small lines on top left side and go to settings.
Step 3. On next screen touch on ‘Backup & Sync’ and turn it ‘On’ if it’s not ‘On’
You are all done now all you ‘Photos and Videos’ will be Backed up to ‘Photos’, you can access all the backed up ‘Photos and Videos’ anytime anywhere on any device just have to log in to the google account.
Note: To use all the above services and to keep Backup in sync active network service is required.
Also Read: How To Recover Deleted/Lost Data From Samsung Galaxy Note 10 /10 Plus
Solution 2: Backup Data From Samsung Galaxy Note 9 Via Samsung Cloud
Like Google, Samsung also provides its users free cloud storage up to 15 GB to its users, you can also get more storage but then you have to pay for that extra storage, you can use Samsung Cloud service to back up all data on Samsung Galaxy Note 9.
You can back up data such as Gallery (Photos & Videos), Calendar, Contacts, Call History, Messages, Apps, Settings, Documents, Music, Recordings etc.
Backup Samsung Galaxy Note 9 Data to Samsung Cloud:
Part 1. How to set up Automatic Data Backup on Samsung Galaxy Note 9.
Part 2. Manually Backup Samsung Galaxy Note 9 Data to Samsung Cloud.
Part 1. How to set up Automatic Data Backup on Samsung Galaxy Note 9
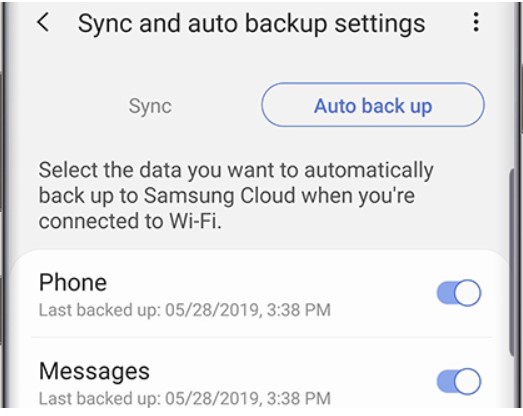
Step 1. Go to Samsung Galaxy Note 9 Settings > Accounts and Backup > Samsung Cloud.
Step 2. Go and click on ‘More Options’ there go to ‘Settings’ then click on ‘Sync and auto backup settings’ now just click on ‘Auto Backup’ tab and turn auto backup on.
Step 3. Here after you turn on ‘Auto Backup’ you can choose and customize what to back up and what not to.
Note: When auto backup is on you need active wi-fi connection, phone should be charging and screen off for at list one hour.
You May Like to Read: Factory Reset Android Phone without Losing Any Data
Part 2. Manually Backup Samsung Galaxy Note 9 Data to Samsung Cloud
If you don’t like to keep auto back up on, you can manually backup your Samsung Galaxy Note 9 data periodically.
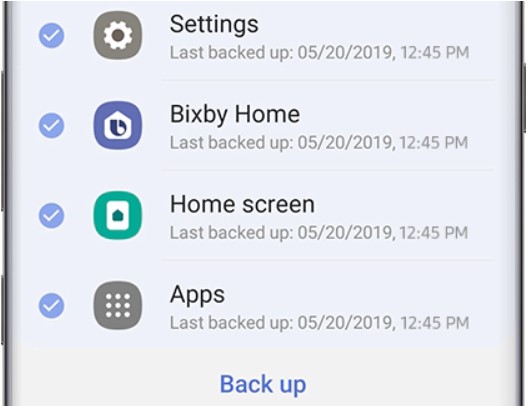
Step 1. Go to Samsung Galaxy Note 9 Settings > Accounts and backup > Samsung Cloud.
Step 2. Scroll down and go and click on ‘Backup this phone’
Step 3. Now on this screen you can see the contents that you can backup, select all or choose the data you wish to back.
Step 4. Once done selecting content, simply tap on Back up to begin and once backup finished click ‘Done’
Note: To Back up Data to Samsung Cloud active network connection is needed, you can use your carrier data or wi-fi as per your convenience.
Like Google account you can also view and manage Samsung Cloud data anywhere anytime. You just have to log in to you Samsung account, and you can view and also manage it from other Samsung devices too. On PC you just have to go to http://support.samsungcloud.com and log in to your Samsung account.
You May Like To Read: How To Recover And Backup Data From Broken Samsung Galaxy Phone/Tab
Solution 3: Backup and Restore Samsung Galaxy Note 9 Using Android Backup & Restore Software
User Guide: Steps To Backup & Restore Samsung Galaxy Note 9 Data
Back Up and Restore Samsung Galaxy Note 9 Data Using Backup and Restore Software.
Here you will discover simple step by step complete tutorials How to use Samsung Galaxy Data Backup & Restore. How It work and help users to restore data from Samsung Galaxy Note 9.
Section 1: How to Back up Samsung Galaxy Note 9 Data to PC
Section 2: How to restore Samsung Galaxy Note 9 with backed up data
Download Android Backup and Restore Software
Steps To Backup Samsung Galaxy Note 9 Data To PC
Step 1- Connect your Samsung Galaxy Note 9 to Computer
Launch Android Data Backup and Restore software on your computer (PC or Laptop) and select “Backup & Restore” option.

Use a USB cable to connect your Samsung Galaxy Note 9 to your computer. Make sure you have enabled USB debugging on your Android phone. When your Samsung Galaxy Note 9 is detected on your computer you will get a pop up asking you to allow USB Debugging.
Now when your Samsung Galaxy Note 9 is connected to your PC, simply click on Backup to start the Android Phone data backup.

In case you have used the software before and backed up the Android data, then you can click on “view backup history” and view past backup.
Step 2 – Choose types of files to Back up
Once your Samsung Galaxy Note 9 gets connected with Computer, choose the types of files you wish to backup, the software is programmed to automatically check all the types of files for you. Now just press on “Backup” to begin the process.

During backup process do not disconnect the Samsung Galaxy Note 9; don’t use your Samsung Galaxy Note 9 or delete any file while the backup process is progress.

Once the complete backup is done, you can press “view the backup” option to see all the files that have been backed up.

Steps To Restore Backed-up To Back To Your Samsung Galaxy Note 9
Step 1 – Connect your Samsung Galaxy Note 9 to Computer
Launch Android Data Backup and Restore software on your computer (PC or Laptop), then in tools select “Backup and Restore” use a USB cable to connect your Samsung Galaxy Note 9 to your computer.

Step 2 – Choose the backup files to want to restore
Now click on “Restore” the Android Backup & Restore Software will the show all the backed up data and files on your computer, simply now click and select the file you want and press View next to it.

Step 3 – Select and restore the files back to your Samsung Galaxy Note 9
Here you select the files you need, in preview of backup files, just select then press on restore to begin the restore process.

The complete restore process just takes few minutes, please make sure while the process is on you do not disconnect your phone or use it.

Bonus Tip:
Know How To Retrieve Samsung Galaxy Note 9 Data When You Have No Backup.
In situation where you accidentally delete important data on Samsung Galaxy Note 9 and you have no backup what to do? In such situation you can recover data from Samsung Galaxy Note 9 with help of Android Data Recovery Software.
Android Data Recovery Software for Samsung Galaxy Note 9 can recover deleted photos, videos, messages, contacts, WhatsApp chat history, call history, audio, notes, voice memos, documents and much more.
Wrap Up
Above we have explained the best ways, how you can backup and restore your Samsung Galaxy Note 9 and when you have accidentally lost data and have no backup, how you can recover the lost data from Samsung Galaxy Note 9.
You can choose to use what solution suits you best, but would recommend use Android Backup and Restore Software; because it’s very easy to use and its backs up almost all types of files and data and is 100% secure.
Hope this article was helpful, will be back with more such article and guide, if this helped you please share it so that others also benefit from it.