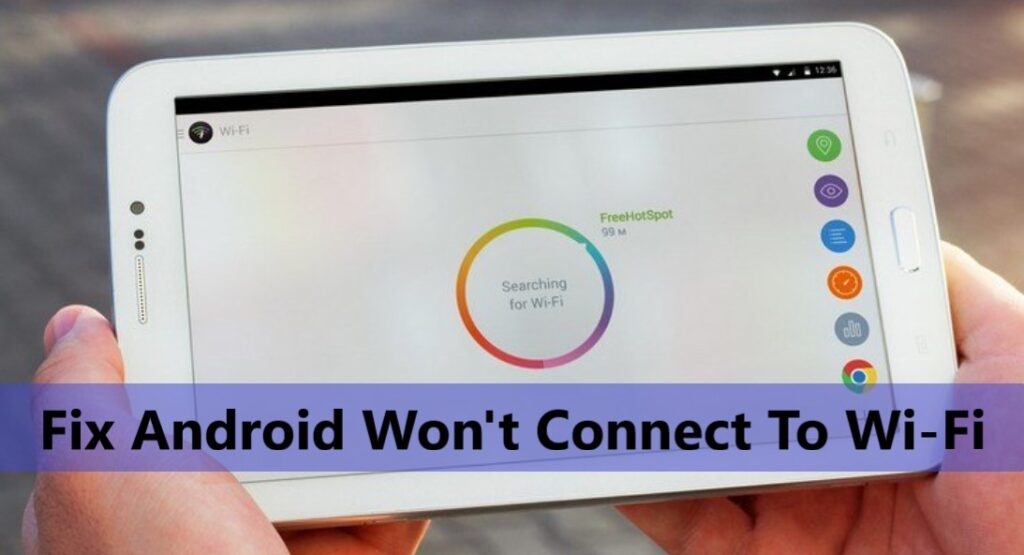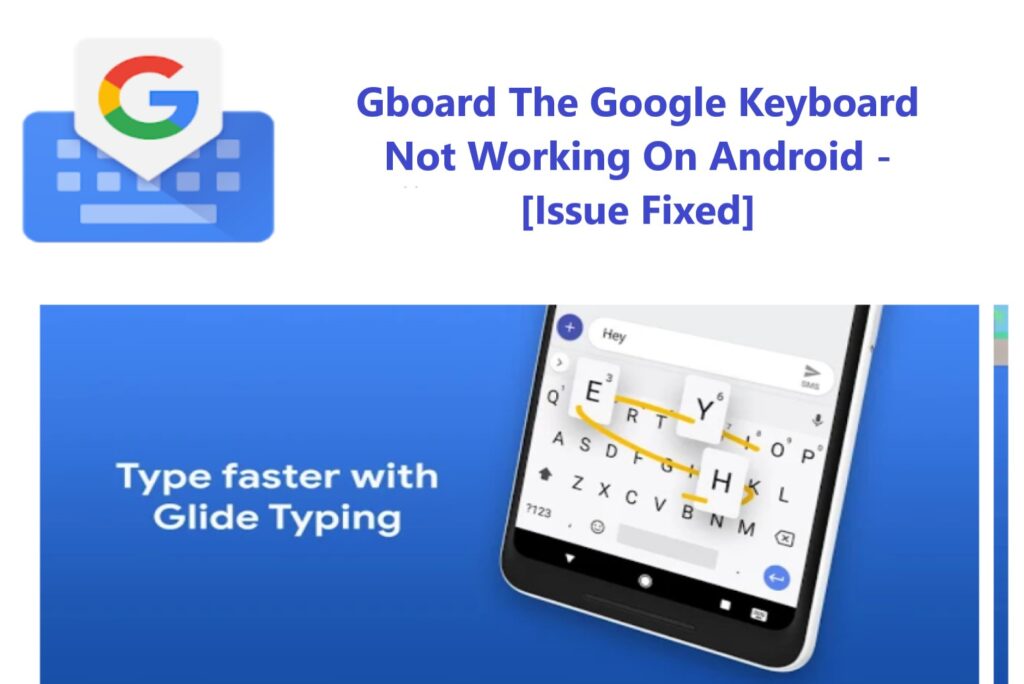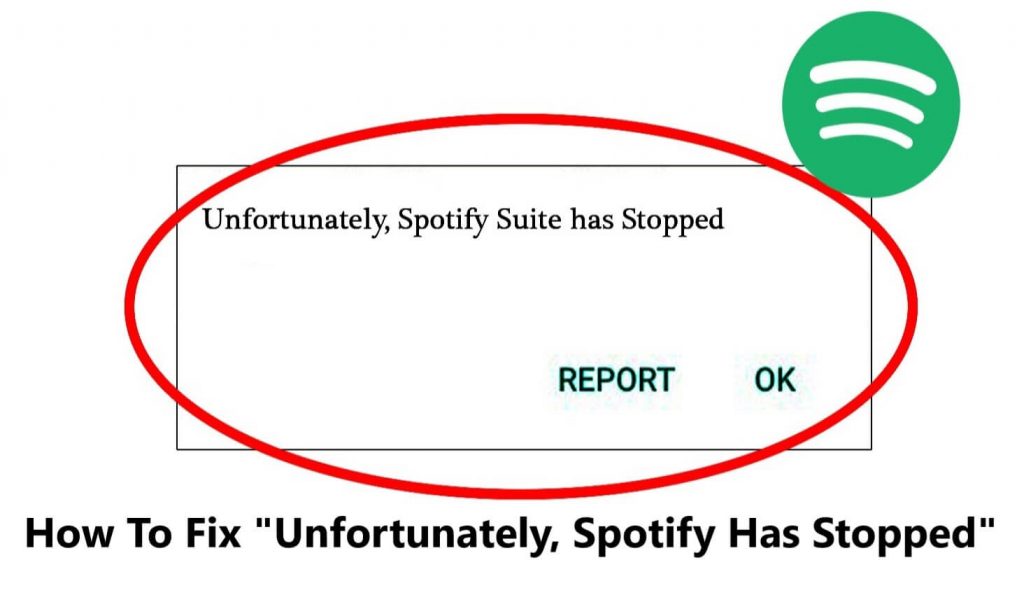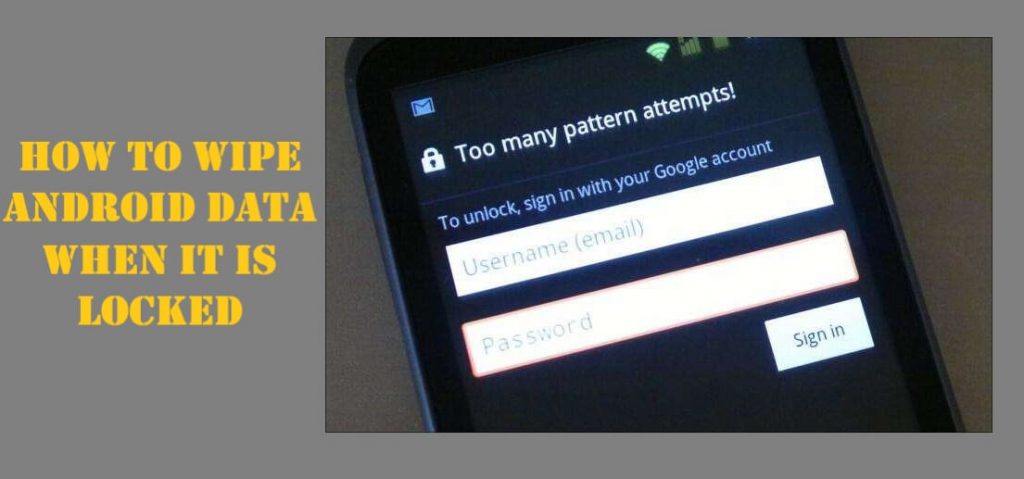Using Instagram on Android Phone, facing issue with Instagram App? Instagram App keeps crashing. Getting error message “Unfortunately, Instagram has stopped” or “Instagram has stopped” on your Android device?
There are multiple Android phone/tablet users who have reported such issues. Some users reported getting the error “Instagram isn’t responding”.
In this time where people are connected with each other via social media. Millions of people are using Instagram around the globe. Are you too facing such issues with Instagram App on your Android, and irritated by its constant crashing? Read along and learn how to get it fixed. We in this article have discussed 10 useful solutions to help you fix Instagram keeps crashing on Android devices.
Possible Reasons Behind, Why Instagram Keeps Crashing On Android?
The Instagram App keeps crashing, not responding, errors which can be caused due to various reasons. Many users might not be aware of the reasons behind it.
These errors can be due to some bugs in Instagram App, server issues, poor network connection, cache problems, etc. The most common reasons are as follows:
- Network Issue
- Wi-Fi Problems
- Instagram App Bugs
- Cache issues
- Server not responding
- Multiple Apps running same time causing Instagram to stop or crash
- Instagram App not current
- Instagram Down
Solutions To Fix “Instagram Keeps Crashing” On Android?
The solutions described in this post to resolve Instagram issues and errors are applicable to all Android smartphone brands, including LG, Samsung, Vivo, OPPO, Nokia, Xiaomi, OnePlus, Huawei, Honor, Realme, Techno, and more.
- Method 1: Soft Reset Your Android Phone
- Method 2: Confirm If Instagram Is Down
- Method 3: Keep Instagram App Up to Date
- Method 4: Check Storage Space Available
- Method 5: Reinstall the Instagram Application
- Method 6: Fix Instagram Story/Post Not Uploading
- Method 7: Check Your Phone Internet Connection
- Method 8: Clear Instagram App Data And Cache
- Method 9: Update Your Android Phone OS
- Method 10: Fix Instagram Issues Using Android Repair
- Method 11: Factory Reset Your Android To Get Instagram To Work
Method 1: Soft Reset Your Android Phone
It’s normal for our phone to develop bugs and errors after extended use, which can be caused by the phone’s operating system or by a third-party app. This can temporarily cause issues and disrupt Instagram’s operation on your phone, resulting in the Instagram App crashing, Instagram taking too long to load, the Instagram story not uploading, Instagram photos not being able to be posted, Instagram upload failing, and so on.
This, like many other technical issues, can be resolved simply by restarting or rebooting your phone in some cases. So, if you haven’t done it yet just restart your phone and use Instagram, if yet Instagram not working, try the next method.
Method 2: Confirm If Instagram Is Down
The Instagram keeps stopping problem can also occur as a result of server issues. If the Instagram server is down, your app will not load on your phone, and you will have to wait for the server issues to be resolved.
You can check the DownDetector to see if Instagram’s server is down.
Method 3: Keep Instagram App Up to Date
The majority of users only use mobile data; apps on such devices do not automatically update using mobile data. So, the chance is, the problem you’re having with Instagram is that you’re still running an outdated version of Instagram that is not working for you.
So, to resolve this issue, simply open the Play Store on your phone, type Instagram in the search box, and then tap and open the app in the Play store. If an update is available, tap on Update and update Instagram to the most recent version. Now, try to open and use Instagram after it has been updated.
Important – It’s recommended that you keep all your apps up to date on your phone because some apps that use another app service can also crash due to compatibility issues because the other app is not up to date.
For example, take Instagram, Instagram uses your phone’s camera, and if your Instagram app is up to date and your Camera is not up to date, your Instagram might crash while taking pictures via Instagram or when you use the camera in the Instagram app.
So, if you are using Wi-Fi enable auto-update. If using mobile data manually from time to time update all your apps.

How To Update All Apps On Android Step-By-Step Guide
Before you begin make sure your phone is connected to an active internet connection, It is recommended to use Wi-Fi if Wi-Fi is not available use mobile internet. Make sure your phone is fully charged, you can also connect your charger while updating all apps.
Step 1: Open Play Store App
Step 2: Tap on your Gmail Profile icon, located at the top right corner of your screen, usually in the search bar.
Step 3: Now tap on Manage apps & device
Step 4: Here you can see Updates Available with numbers below how many app updates are available. Tap on it.
Step 5: Tap on Update All.

Note – Some apps while updating might ask for new permissions, so, you might get notifications asking you accept new permissions, accept and the app will be updated. After all, apps are updated restart your phone, because some apps need device restart to get updated.
This should resolve the issue and return the Instagram app to normal operation. If not, proceed to the next fix.
Method 4: Check Storage Space Available
A lack of storage space on your phone can cause the Instagram app to freeze, lag, and crash. As a result, ensure that your Android phone has at least 10-15% free storage space. You can check the remaining storage space on your Android by following the steps below.
Method 5: Reinstall the Instagram Application
Another method for resolving app crash issues and getting the app to work. Is to reinstall the app, uninstall the app that is crashing on your phone, and then reinstall it. This should resolve your phone’s app crash issues.
Method 6: Fix Instagram Story/Post Not Uploading
Is Instagram crashing or stopping when you try to post an image, video, or story? The problem could be with the image or video file format you’re attempting to upload. So, try converting the video to a more compatible and widely used codec.
If the image format is not JPEG or PNG, it should be converted to JPEG or PNG. Similarly, in the case of videos, you can experiment with decreasing the resolution and frame rate. For instance, if the video is 4K, convert it to 1080p 60 frames per second. You can do it online or by downloading a third-party app from the Google Play Store. Still facing issues check out the next solution.
Method 7: Check Your Phone Internet Connection
If you’re using Wi-Fi, switch to mobile data and then open the Instagram app; if it works properly, you’ll know what needs to be fixed. On your phone, check the strength of your Wi-Fi connection. If the signal is strong, you should test Wi-Fi on another device. If the internet is working properly on other devices, you should reset your router. You can do this by calling your internet service provider (ISP) and getting it fixed.
If you use a VPN, you should disable it while using Instagram. VPNs can also cause your Instagram app to crash.
Method 8: Clear Instagram App Data And Cache
If after an update your Instagram is crashing/lagging, you can fix these Instagram App errors and issues by clearing Instagram’s App cache.
Step 1: Open your phone Settings.
Step 2: Tap and open Application Manager, or on some Android UI open Manage Apps.

Step 3: Now you can see the App list, search Instagram and tap to open it.

Step 4: Now tap on Clear Data and Clear Cache, on some Android phones to have to open the tap on Storage then you can see the options to clear data and cache.
Method 9: Update Your Android Phone OS
Apps may crash from time to time if the software on your smartphone is out of date. So if you have pending updates, you should update your phone’s software to the most recent version, which will improve your smartphone’s performance while also addressing a number of flaws and issues.
Follow the steps below to check and update your Android.
Note: In order to check for software updates and update your phone, you must have an active internet connection.
Go to Settings > System update or Software update > Download and install on your smartphone.

If a software update is available, the system will show an update available just download and install the update.
Method 10: Fix Instagram Issues Using Android Repair
Download or Buy Now Android Repair Software
 |  |
Important: Make sure you have Back-Up your device data before you use Android Repair to fix your Android device system issues because the repair process might erase all the data from your device.
Before you begin first download and install Android Repair on your PC/Laptop from the links provided on this page.
Step 1. Connect your Android Phone to your computer
Open Android Repair software on your computer and select “System Repair”

Now connect your Android Phone to your computer via USB cable & click on “System Repair”

You will now get the device information window, here select the correct brand, name, model, country/region, ad carrier details. Then confirm the warning and click ‘Next’.

In the repair process, the Android repair might erase all data on your Android Phone. Type in “000000” to confirm to proceed further.

Important: Make sure you backup your Android Phone data before you start to repair your Android Phone.
Step 2. Boot your Android Phone in Download mode.
Now before you begin the android repair, it’s compulsory to boot your Android Phone in Download mode. Carefully follow the instruction given below to boot your Android Phone in Download mode.
Steps for Android Phone with Home button:
- Switch off your Android Phone.
- Now, press and hold “Volume Down+ Home+ Power buttons” for 5 to 10 seconds.
- Release all the buttons and then press the ‘Volume Up’ button to enter Download Mode

Steps for Android Phone with no home button:
- Switch off your Android Phone.
- Now, press and hold “Volume Down+ Bixby+ Power buttons” for 5 to 10 seconds.
- Release all the buttons and then press the ‘Volume Up’ button to enter Download mode.

Now click ‘Next’ the Android Repair program will start downloading the firmware.

Now after the download completes and the firmware verified, the program automatically begins to repair your Android Phone.

Within minutes, your Android Phone all system issues get fixed back to normal.

 |  |
Method 11: Factory Reset Your Android To Get Instagram To Work
If, after attempting all of the fixes, your phone’s apps continue to crash, the final solution you should try is a “Factory Reset.”
Important: Before performing a factory reset, backup your data from your phone to the cloud or computer storage, as a factory reset will erase all data on your Android device. Learn how to backup data on your Android phone and safely Factory reset your Android by clicking the link below.
Factory reset will also delete your saved Wi-Fi passwords. Can’t remember your wi-fi password forgotten it. Don’t worry watch this video and find your Wi-Fi password on a Windows computer.
Method 12: Report The Problem To Instagram
If none of the above methods resolve your Instagram issues, you can contact the Instagram team. You must report the Instagram hangs and crashes on Android issues to the support team and explain the problem with the app. You can report the problem using the Instagram app.
Follow The Steps To Report Issue To Instagram Team:
Step 1 – Open Instagram App.
Step 2 – Open your Profile page and Tap on your Profile photo.
Step 3 – Tap on the Hamburger menu there and open Settings.
Step 4 – On the Settings page tap and open Help and when pop appears to click on the option “Report a Problem” and report your issue.

Note: Users whose Instagram App is completely frozen and crashing and not able to use the Instagram app on their phone, to report their issue can report your issue on the Instagram web help center using a browser.
Wrap Up Fix Instagram App Crashing On Android
We hope the above-described solutions helped and you were able to fix the Instagram issues on your Android. Please let us know what worked for you on Facebook and Twitter.

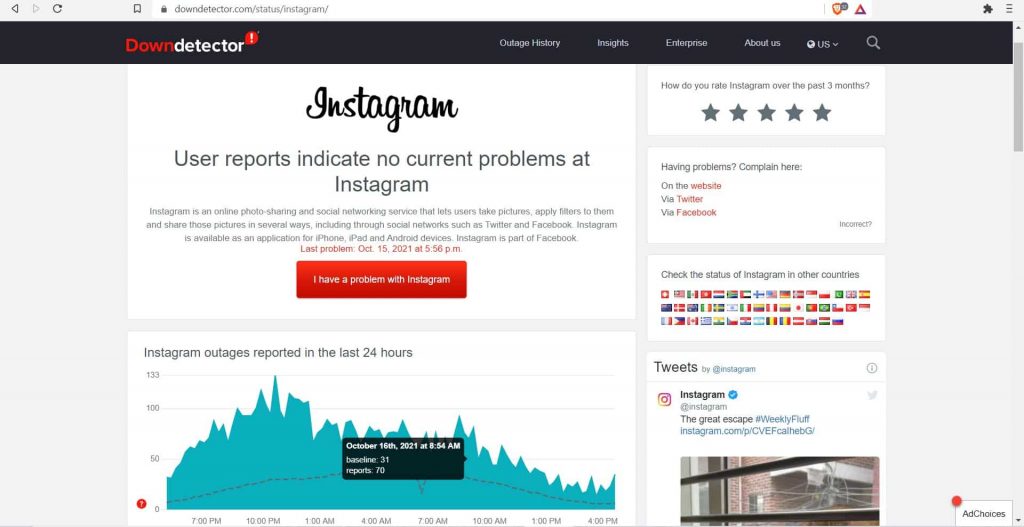



![How To Fix Can’t Connect To Camera Error On Android [10 Best Ways]](https://androidphone-recovery.com/wp-content/uploads/2021/01/how-to-fix-cant-connect-to-camera-error-on-android-1024x574.jpg)