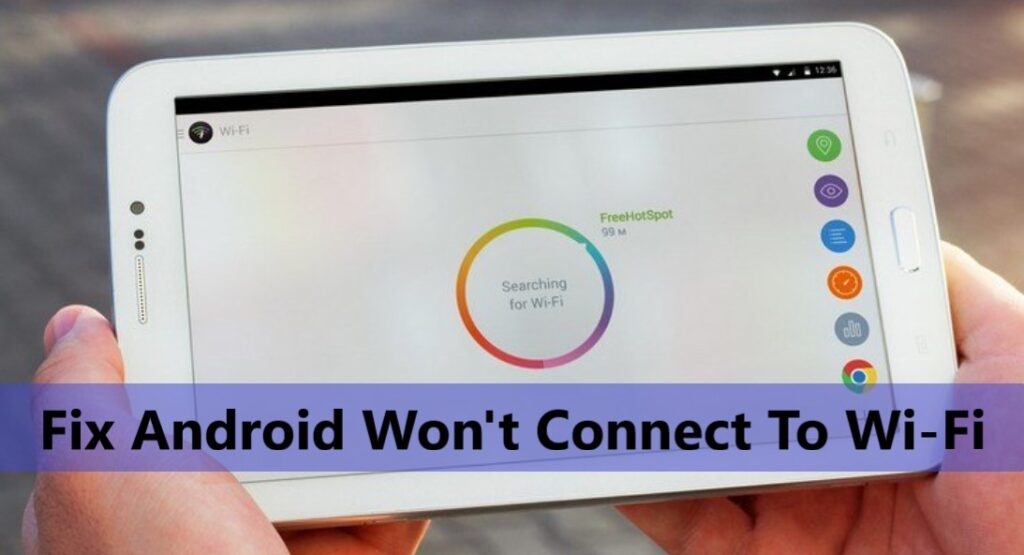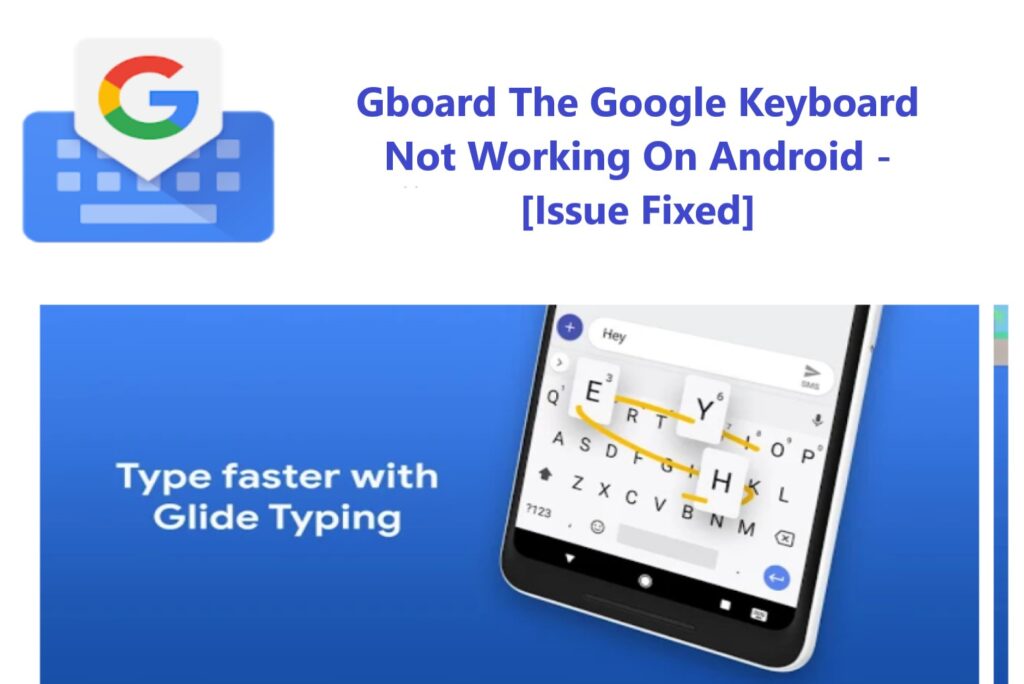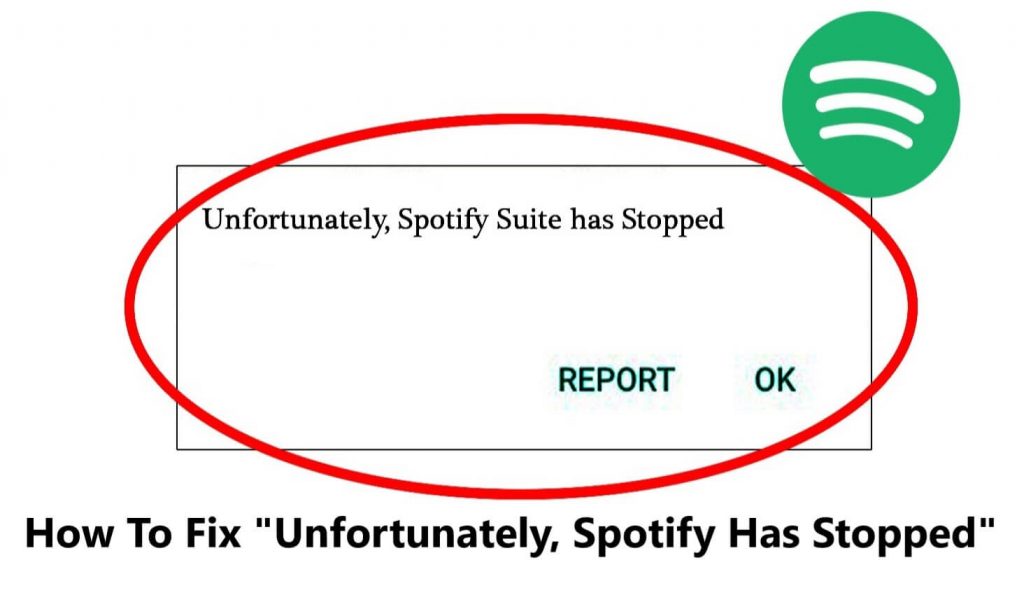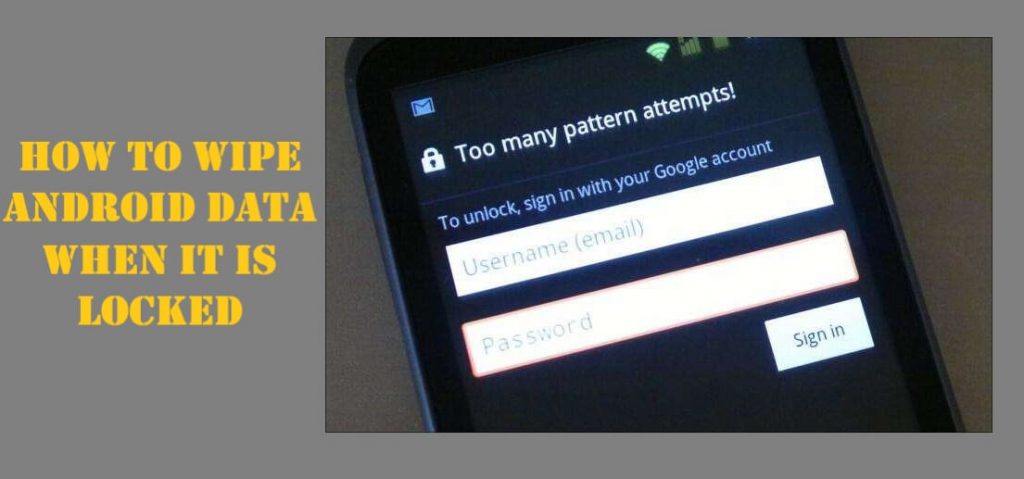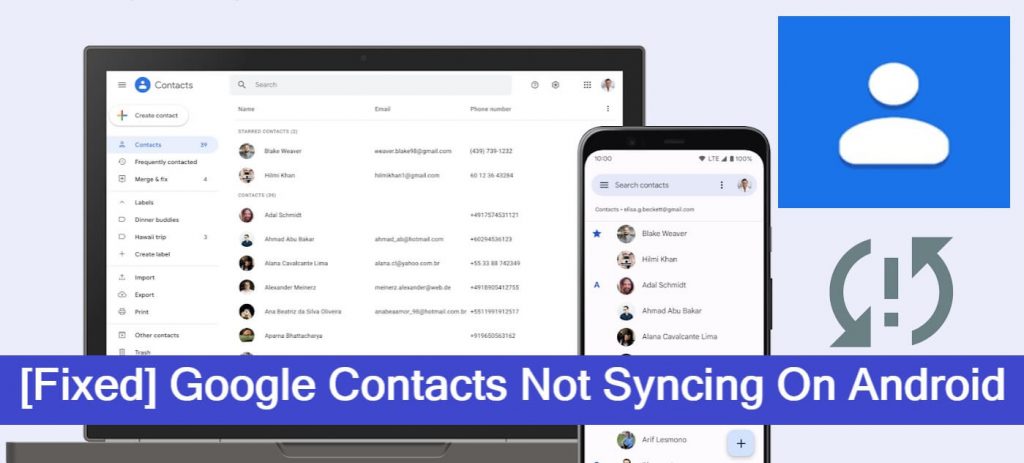
Find Out Simple And Effective Methods To Fix Google Contacts Not Syncing Problem On Android.
Synopsis: Are you facing a problem in syncing your Android Phone with your Google Contacts. Getting error notifications, “Sync is currently experiencing problems. It will be back shortly.” or you can see an icon (See image below) showing sync issue on your Android. Well! some sync problems are temporary, that gets resolved in some time. But if the sync issue persists, try the solutions provided in this article.
![]()
But before you jump into solutions to fix the Google contact sync issue. You should first understand why Google contacts are not syncing on your Android. To fix an issue if you know the cause you can apply the solution accordingly.
So, let’s look into the common issue that might prevent Google contacts from syncing on your Android Phone.
- Spotty network, your Wi fi or mobile data connection is not steady.
- Battery Saver on, it restricts background app activity.
- App update, sometimes when Contact App is updated the Sync issue might occur.
- Gmail or Android auto-sync enabled only when Wi-fi is available.
- Contacts or Google account cache files corrupted.
- Gmail or Android auto-sync disabled.
These are few causes that can prevent Google Contacts Sync on your Android. There can be sometimes some rare cases with uncommon issues too. Check out a real-life user’s query.
Cannot sync contacts on Android 11 – This account already exists on your device
“Unfortunately my contacts app refuses to link to my Google account. When I open Contacts no account is connected despite having set up my Google account as primary account on the phone.”
To see the full query/thread, you can visit the original source – Google Account Help
These were some common causes that can cause the Google contacts not syncing issues. Now let’s move to solutions on how to fix Google contacts not syncing on Android.
- Solution 1 – Reboot Your Android Smartphone
- Solution 2 – Update Contact To Latest Update
- Solution 3 – Enable Apps Background Data Usage
- Solution 4 – Disable Power Saver
- Solution 5 – Check You Have Working Internet Connection
- Solution 6 – Force Sync Your Google Account
- Solution 7 – Stop Contact Auto Sync And Then Re-Enable Sync
- Solution 8 – Check Number Of Contacts In Google Contacts
- Solution 9 – Clear Contacts App’s Cache And App data
- Solution 10 – Disable Data Saver
- Solution 11 – Keep Your Android Phone Up to date
- Solution 12 – Change Time And Date Settings
- Solution 13 – Use “Contact Sync Fix” App
- Solution 14 – Remove And Again Add Your Gmail Account
Note: The Solutions provided to fix Google Contacts Sync issues in this article, are applicable for all brands Android Phones such as Samsung, Xiaomi, Realme, Asus, OPPO, Huawei, Vivo, Nokia, HTC, Techno, and other brands.
Solution 1 – Reboot Your Android Smartphone
Reboot/ Restart your Android phone, doing so on your Android device is a soft reset. Rebooting fixes minor issues and allows Contact App a fresh start. This should fix the Google contacts not syncing issue on your Android.
Solution 2 – Update Contact To Latest Update
For most users who use mobile data, their Apps on Android do not get auto-updated. So, check your Google Contact Apps and always keep them up to date. To update Google contacts steps are very simple.
Just open the Play store, then in the search bar type in “Google Contact” if the update is available update it.
In case you are using your phone’s own contact app, check for any pending over-the-air (OTA) updates, you usually get notification messages for OTA updates when they are available. If you ignored it, you can check and update it.
To check OTA updates on Android, follow the steps to go to phones Settings > About phone > System updates. When you tap on System update you can see info when it was checked for the last update and a check now option. Just tap on “Check now” and check if an update is available, update it.
Solution 3 – Enable Apps Background Data Usage
Many Android users optimize their Android phones to save battery and data. To do so users disable the usage of background data. Now in order for Contacts sync to work properly, it’s necessary to allow background data usage for Contacts App.
Step 1 – Open your Android phone’s “Settings.”
Step 2 – Scroll and tap to open Apps.
Step 3 – Scroll and find Contacts App/ Google Contacts App and open it.
Step 4 – Tap on the Mobile data & Wi-Fi tab. This option might appear differently according to your brand’s phone UI.
Step 5 – Now tap on the toggle switches and enable mobile data usage in the background and also allow unrestricted data usage.
Solution 4 – Disable Power Saver
When you turn on the battery saver on your Android phone, it disables the sync and background Apps activity to save battery life. This too can cause the issue of Google contacts not syncing on Android. So, to fix this issue “Turn off” Battery saver on your Android.
You can turn off the battery saver from the quick menu on your Android notification panel if you don’t have that option set on the quick menu, follow the steps below.
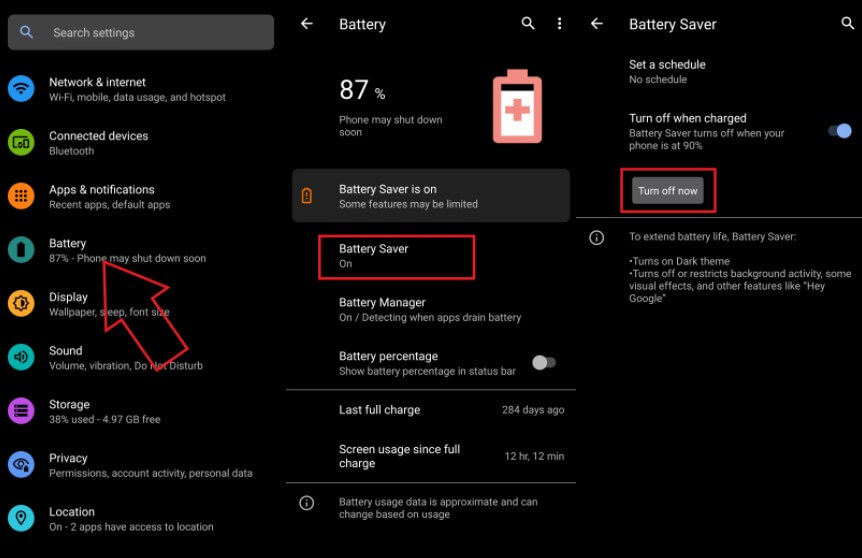
Step 1 – Open your Android phone’s Settings.
Step 2 – Scroll and tap on option Battery and then on the next page tap on Battery Saver.
Step 3 – Tap on tab Turn off now and turn off battery saver.
Solution 5 – Check You Have Working Internet Connection
Unstable internet connection too can be the culprit behind Google contacts not syncing on Android. So, you should check your internet connection if it’s working fine, Wi-fi signal is ok. If using mobile data check if you have a spotty signal if yes try using Wi-fi or sync when having a good mobile network.
Solution 6 – Force Sync Your Google Account
Sometimes some temporary issues can cause errors to prevent Google account to sync. So, when you get a sync error notification message force sync your Google account.
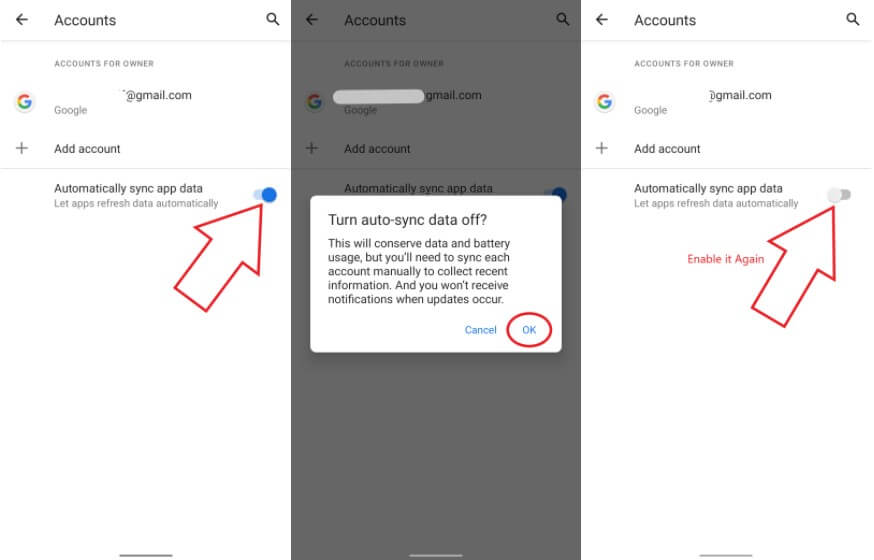
The steps are simple go to Settings > Accounts. Here you can see that automatically sync app data is on, toggle, and disable it. Then again after a moment toggle and turn on automatically sync app data. This way the account sync will be forced again to start synchronization.
Solution 7 – Stop Contact Auto Sync And Then Re-Enable Sync
You can stop auto sync and re-enable auto-sync, doing this also helps to fix the Google contacts not syncing issue on Android.
The steps are as follows:
Step 1 – Open your Android phone’s Settings.
Step 2 – Find Accounts and tap to open it.
Step 3 – In accounts tap and open Google, and the open Account sync.
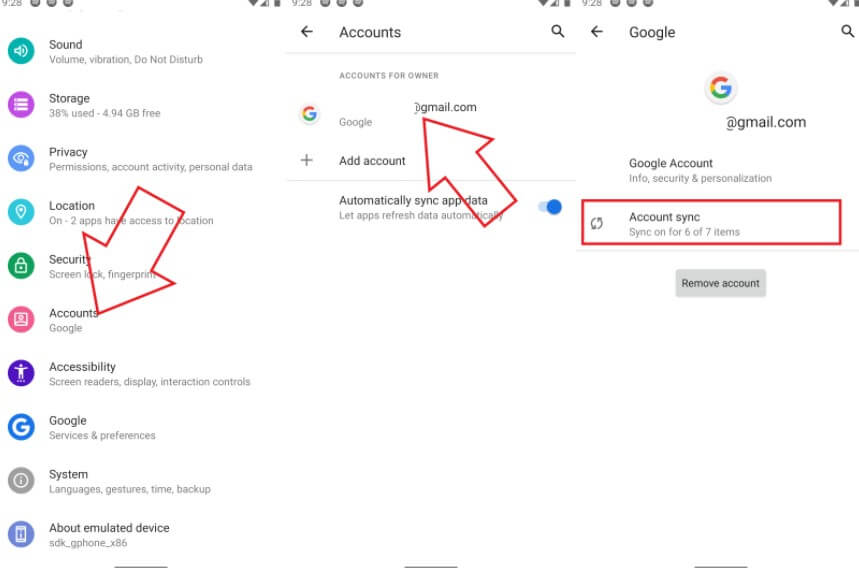
Step 4 – Now you can see all of Google’s account lists, here find Contacts and tap on the toggle switch in front of it, and stop auto-sync. Then after a moment tap on the Contacts toggle switch and re-enable sync.
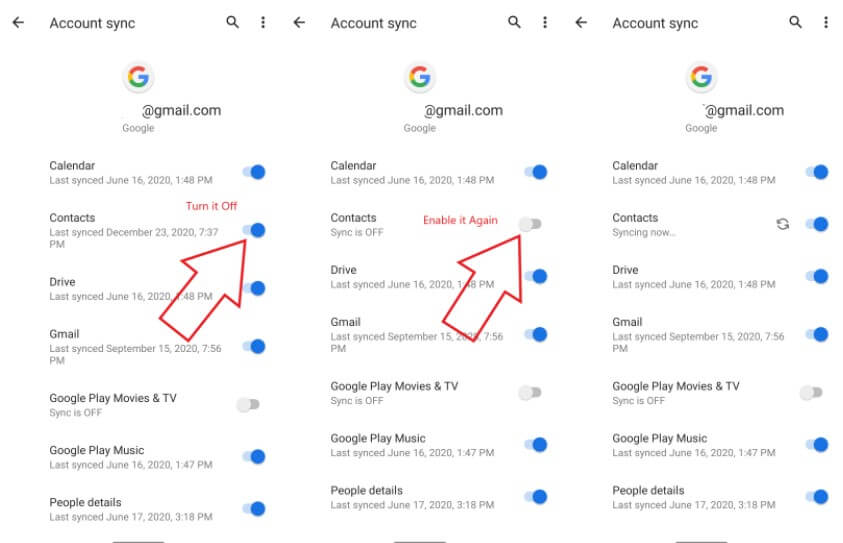
Note – In some brands, Android phone’s UI you can find tick instead of a toggle switch if the tick is marked in blue means it’s on, so accordingly apply the fix.
Solution 8 – Check Number Of Contacts In Google Contacts
A lot of users might not be aware, that there is a limit in Contacts you can only add a max of 25000 contacts in a Google account which has a storage space of 20MB. Though a free Google account has 15 GB of free storage space for Contacts that space is just 20MB.
Once you have consumed the allotted space the contacts won’t sync. So, check and manage Contacts accordingly. Rare case scenario, if you can’t free space then add another Google account and use it.
Solution 9 – Clear Contacts App’s Cache And App data
If Google contacts are not syncing after you updated Contacts app, clear the Contacts cache, and data. This should fix the Contacts sync issue.
Follow the steps below to do so:
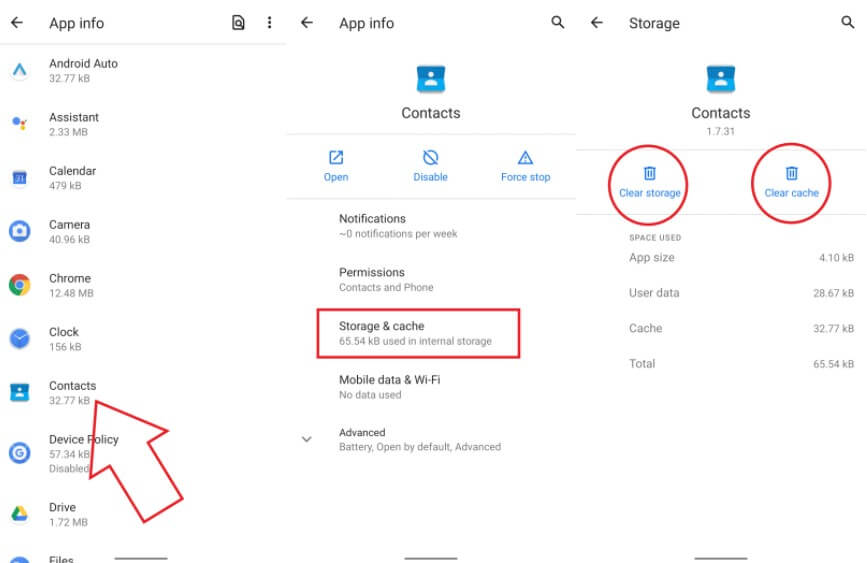
Step 1 – Go to your Android phone’s Settings.
Step 2 – Then go to Apps.
Step 3 – In the app list find Contacts and open it.
Step 4 – Tap on Storage and Clear Data and Cache.
Solution 10 – Disable Data Saver
Data saver helps reduce data consumption but this also can interfere and restrict background data activity and stop Contacts to sync in the background. So, disable the data saver and it shall fix the Contacts sync issue.
You can turn off Data Saver from the quick menu on your Android notification panel if you don’t have that option set on the quick menu, follow the steps:
Settings > Network & internet > Data Saver; here tap on the toggle switch and disable the data saver.
Solution 11 – Keep Your Android Phone Up to date
From time to time Android phones receive updates if you have ignored update notifications. Check for new updates on your Android phone, if available download and install it.
To check updates on your Android, follow the steps below and fix the Google contacts not syncing issue on your Android phone.
Step 1 – Open Settings > About Phone > System updates on some Android phones have their own UI, instead of System update you can find that brands UI update (like in Xiaomi its MIUI, Oxygen OS in OnePlus, ColorOS in OPPO, and so on).
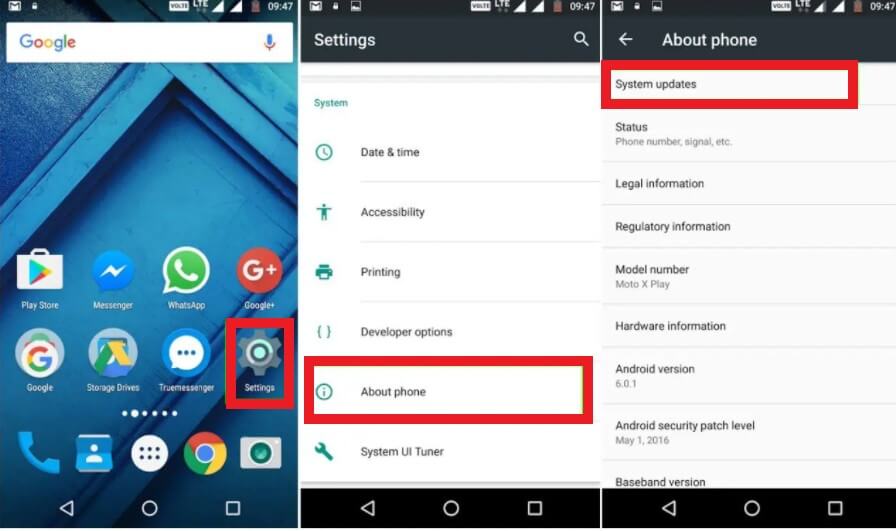
Step 2 – Tap on option Check for updates, if a new update is available download and install it.
Solution 12 – Change Time And Date Settings
Google recommends keeping correct date and time settings on your phone according to the time zone you are in. If the date and time are correct, you can manually change the wrong date and time. Then again reset the right date and time, this will force your Google Account to sync and will fix the Google Contact not Syncing issue on your Android.
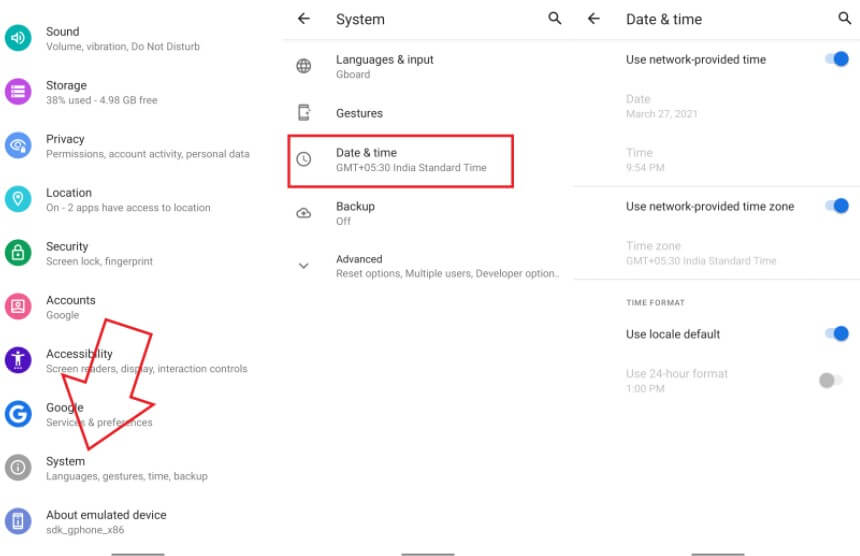
Step 1 – Open Settings on your Android phone.
Step 2 – Find and open the Date and time.
Step 3 – Disable both, Automatic Date and time and time zone.
Step 4 – Now change date and time manually and close Settings, then go back to Home screen.
Step 5 – Again open Settings and go to date and time and reset the correct date and time.
Step 6 – Finally again enable Automatic Date and time and Network provided time zone.
Solution 13 – Use “Contact Sync Fix” App
There is a third-party app available in the Play store named Contact Sync Fix. It does what its name says. This app removes special characters and emojis etc. from contacts name and note because these contacts with special characters and emojis cause issue and does not sync.
It also fixes any other errors and fixes Google Contacts not syncing issues on Android. Just download it from the play store and follow screen instructions and fix the issue.
Note – It’s recommended you back up all your contacts before you apply the above fix.
Solution 14 – Remove And Again Add Your Gmail Account
Finally, if you tried all the solutions and yet Google Contacts not syncing on your Android. Try this last fix remove your Google account and add it again. The steps to do so:
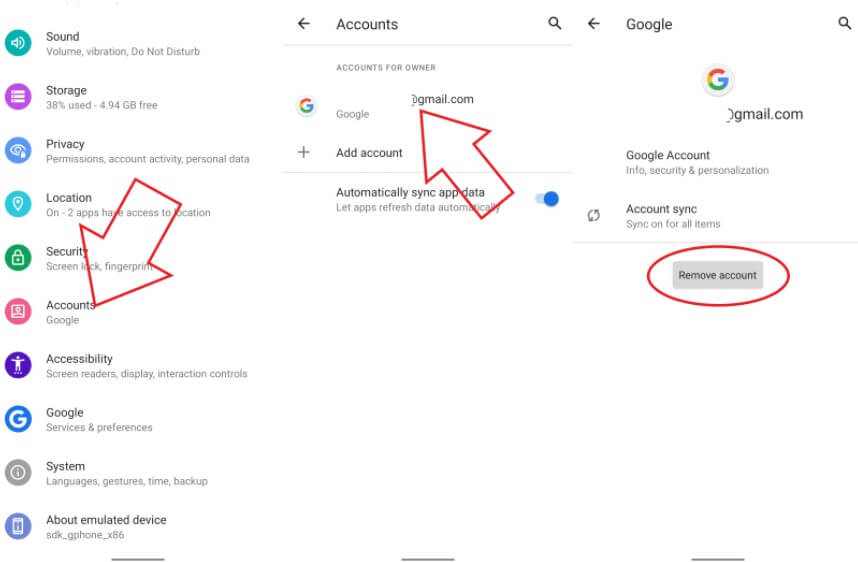
Open Settings > Accounts > Google here tap on your Google ID and then tap on Remove account. When prompted confirm. Then again add your Google account and enable Contact sync.
Conclusion
These were the solutions to fix Google contacts not syncing on Android. Apply the solutions provided in this article and resolve the Contacts sync issue. We will be back with more tips and tricks, fixes for issues related to Android phones.
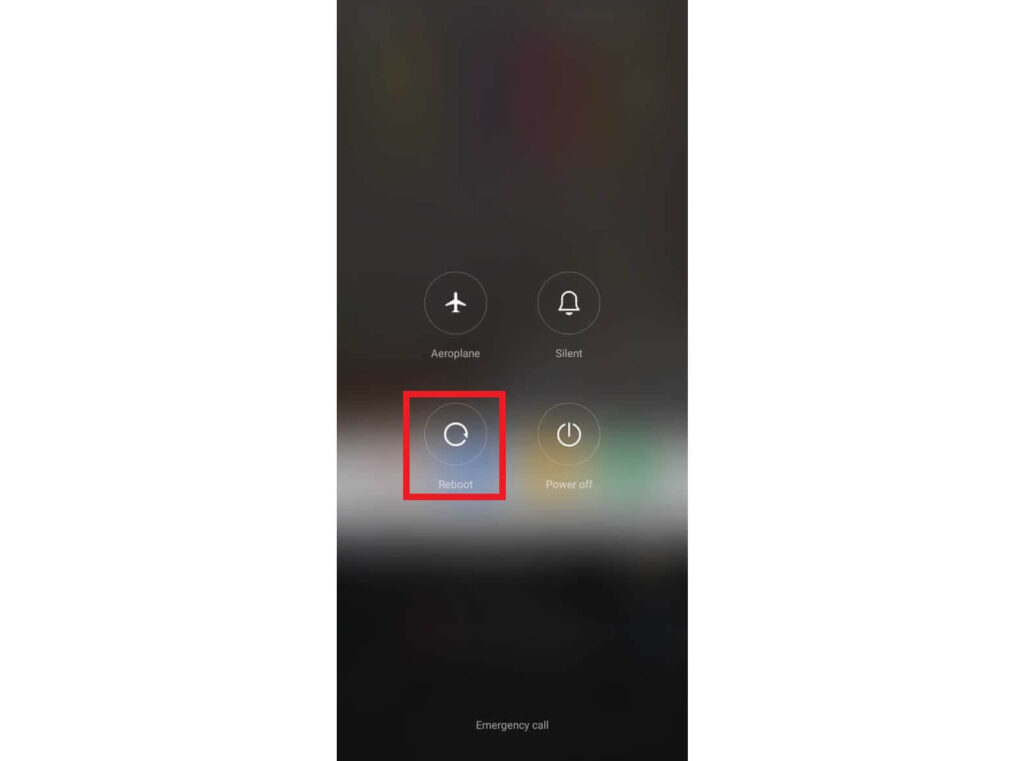
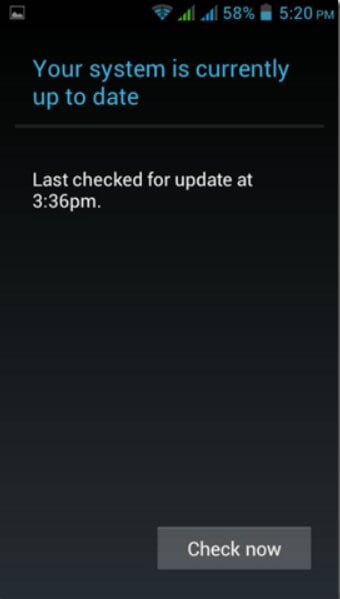
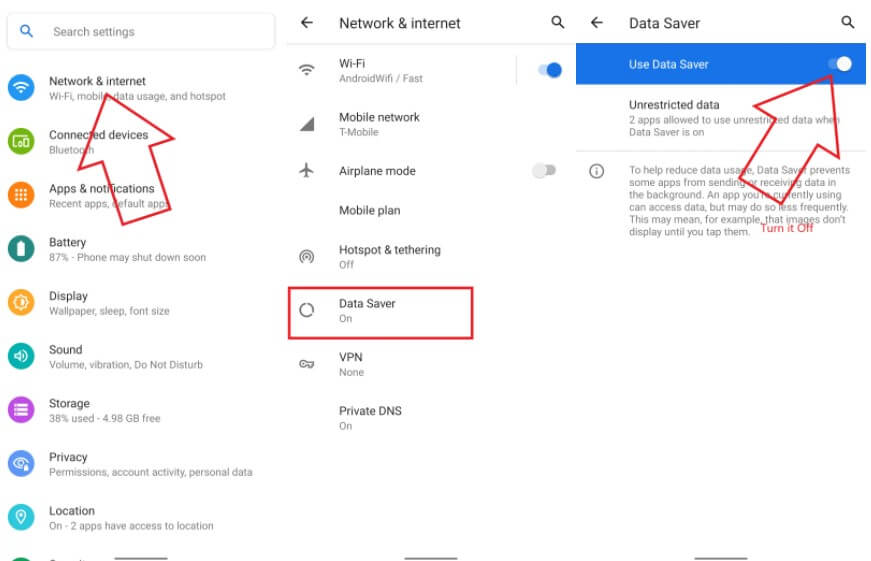

![How To Fix Can’t Connect To Camera Error On Android [10 Best Ways]](https://androidphone-recovery.com/wp-content/uploads/2021/01/how-to-fix-cant-connect-to-camera-error-on-android-1024x574.jpg)