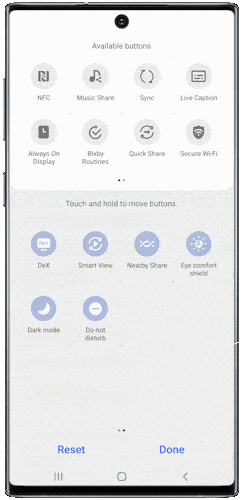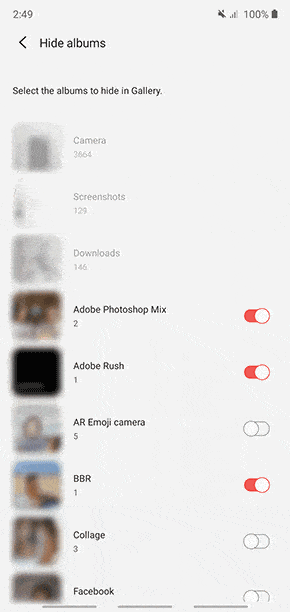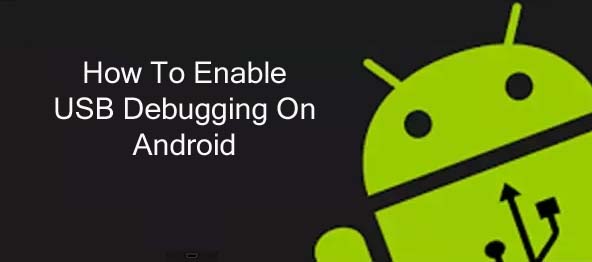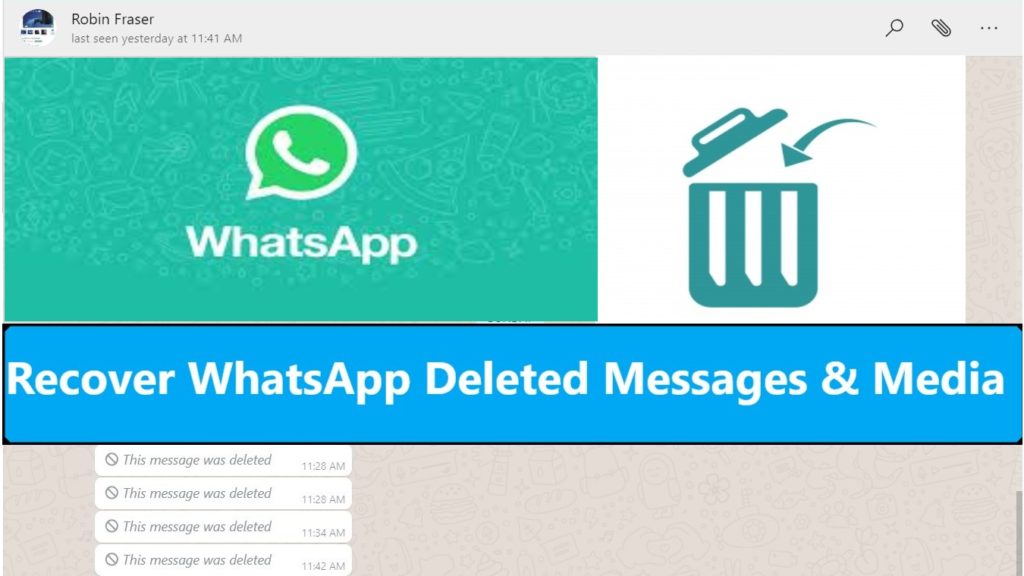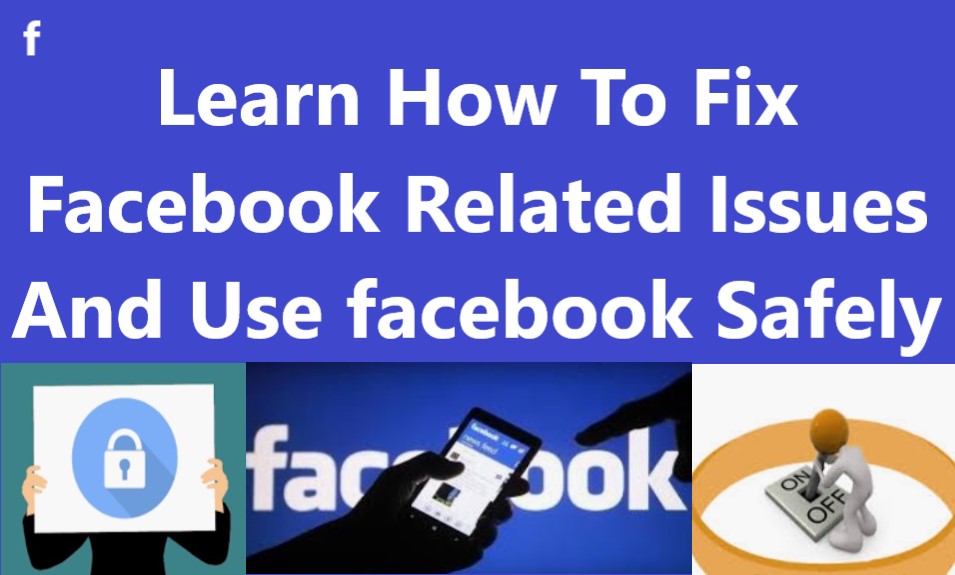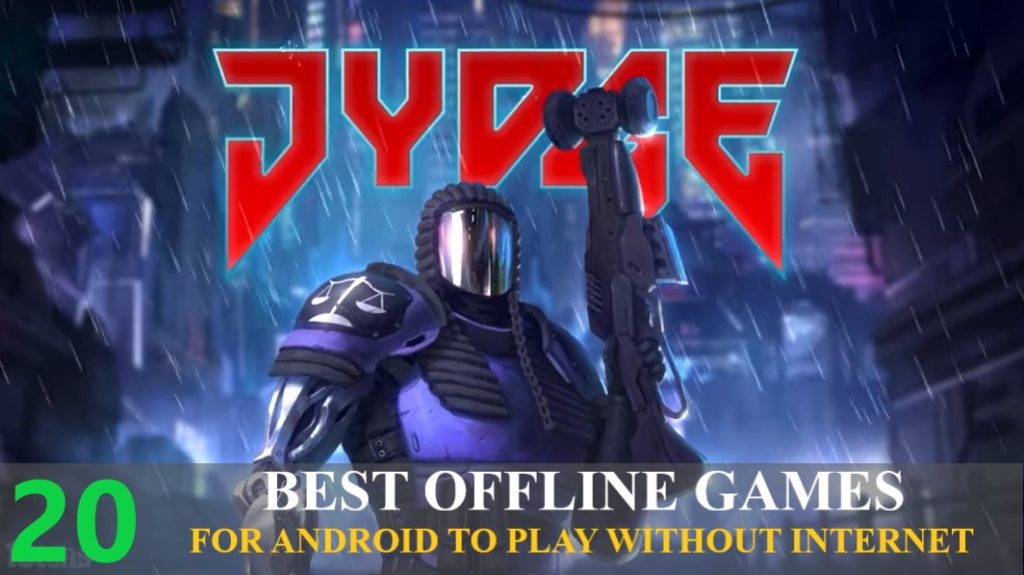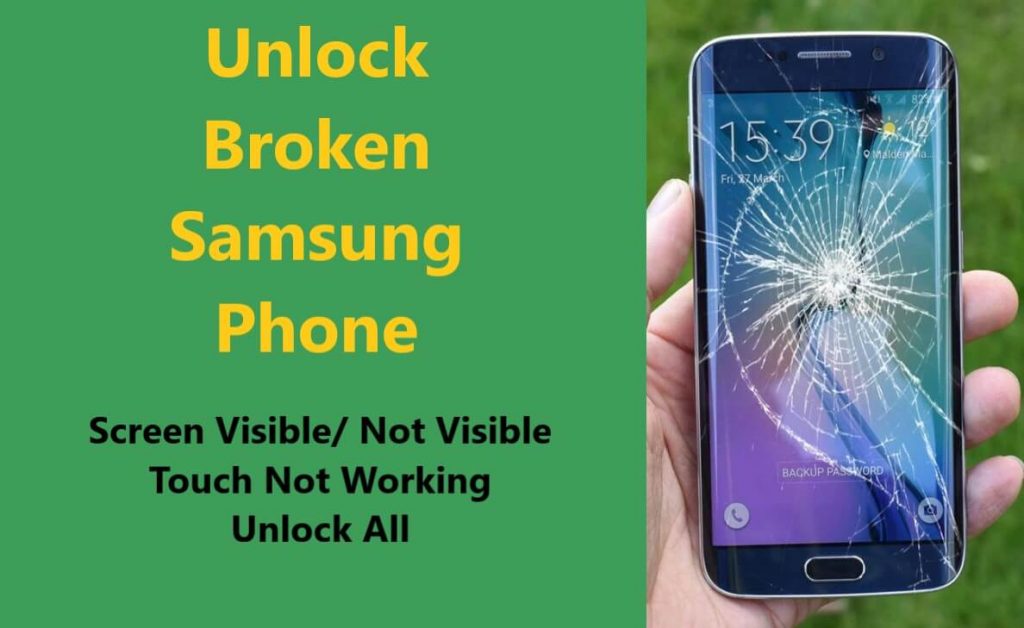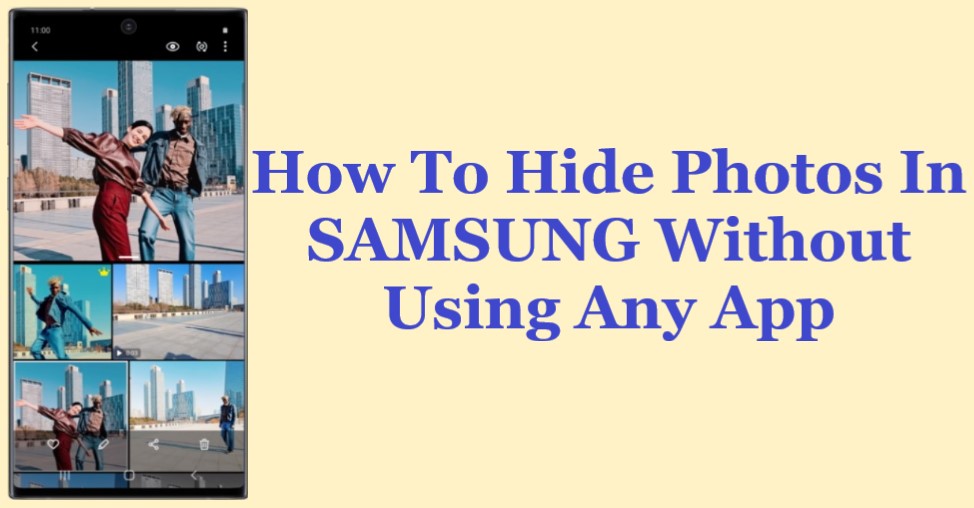
Got private photos, pictures on your Samsung phone that you would like to hide from prying eyes. Every individual may have their own reason to hide photos. Many would prefer third-party Apps to hide photos/pictures, but some would restrain from using third-party apps. Seeing recent security breaches and data theft by third-party Apps, many smartphone users would like to refrain from using third-party apps to hide personal photos/pictures. So, how to hide photos on Samsung without using any app?
Samsung phone users you don’t have to worry, there are simple and effective methods using which you can hide photos/pictures on your Samsung without using any app. Read this article where we have described 3 methods on how to hide photos/pictures on your Samsung without using any app.
Method 1 – Hide Photos On Samsung Using Inbuilt Secure Folder
Samsung phone users need no third-party Apps to hide photos/pictures or other files on Samsung devices. Samsung phone has a feature called Secure Folder. This Samsung’s Secure Folder allows you to hide private photos, videos, files, even apps in a password-protected area.
Note: Some older Samsung Galaxy running on Android 7 or lower version may not have the Secure Folder feature in it.
You May Also Like: How Do I Recover Permanently Deleted Photos From Android
First, you need to set up a Secure Folder in Samsung before you can hide your private photos and files. To set up a secure folder follow the steps below:
Step-By-Step Guide To Set Up Secure Folder On Samsung
Step 1 – Swipe down the quick panel menu and open Settings
Step 2 – Tap and open Biometrics and security
Step 3 – Tap and select Secure Folder.
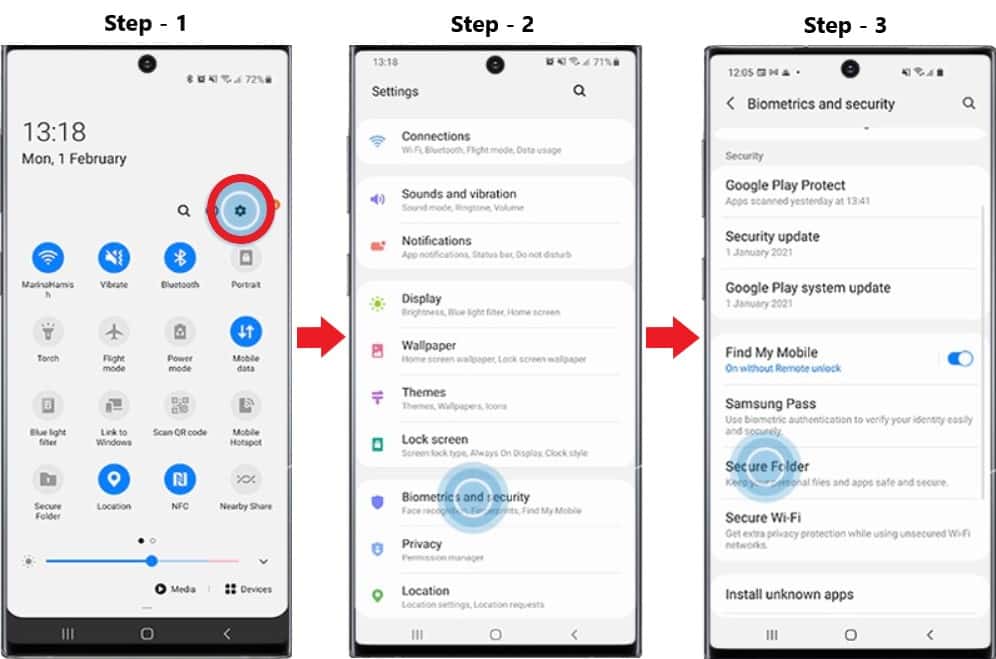
Step 4 – When you tap to open the Secure folder, you will now need to sign in to your Samsung Account, enter your account credentials, and press Sign-in and then Ok.
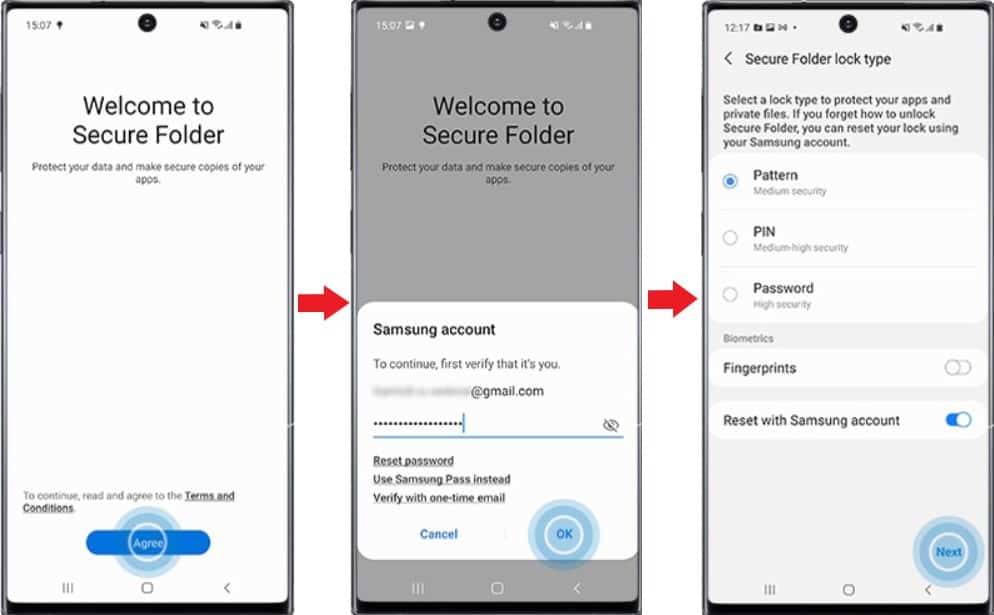
NOTE – If you don’t have a Samsung Account choose option to Create Account and follow the on-screen instruction and create Samsung Account and then sign in to your Samsung Account.
Step 5 – Once you sign in choose the Secure Folder lock type, you get the option Pattern, Pin, Password along with Fingerprints, after you select, tap Next
Step 6 – Confirm the lock method, then tap Continue, once the secure folder lock is confirmed a shortcut to the Secure folder will be added to the Apps and Home screen, now you can just add files and photos to the Secure folder to hide them.
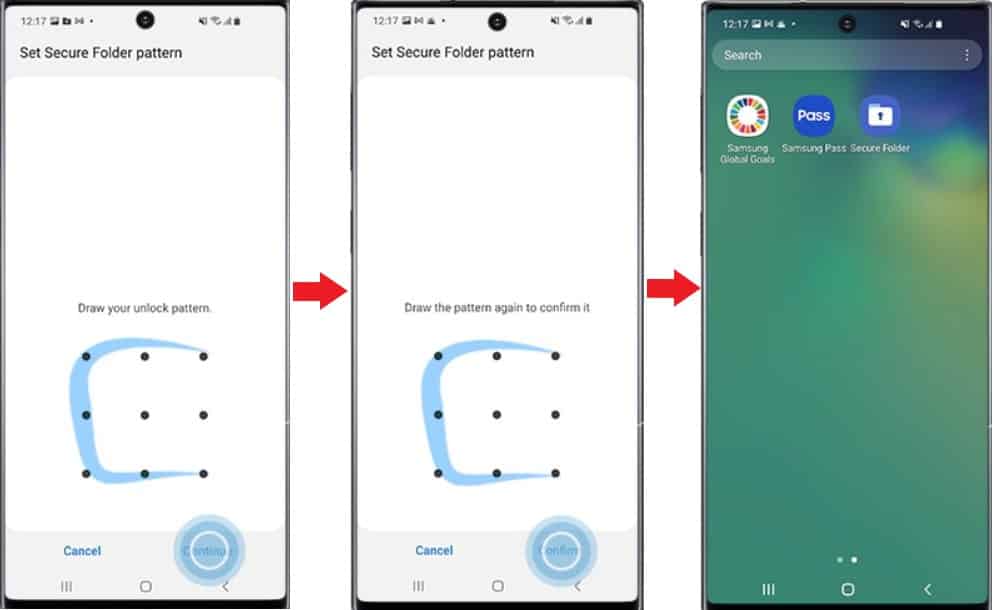
Now you can move your private photos and files to Secure Folder to hide them on your Samsung device, there are multiple methods to move photos to the Secure Folder, you can follow the steps given below.
Step-By-Step Guide On How To Move Photos To Secure Folder
Step 1: Tap and open Secure Folder on your Samsung device
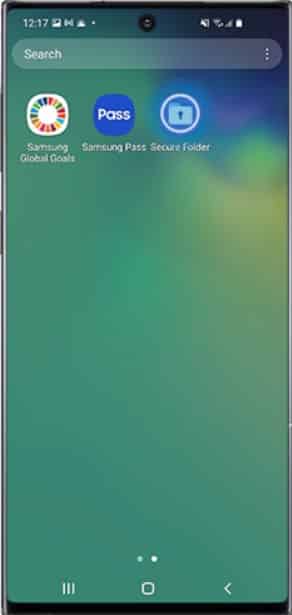
Step 2: Tap on the three dots drop menu and select Add files
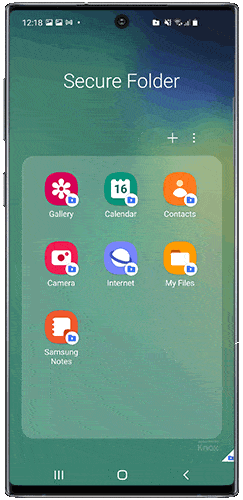
Step 3: Now you get the option to choose the type of files you can add/move to Secure Folder. Choose Images as you want to move photos/pictures to the Secure folder.
Step 4: Select the Photos you want to move and then tap Done.
Step 5: You will get the option to Move files or copy them, as you would like to hide the private photos select Move.
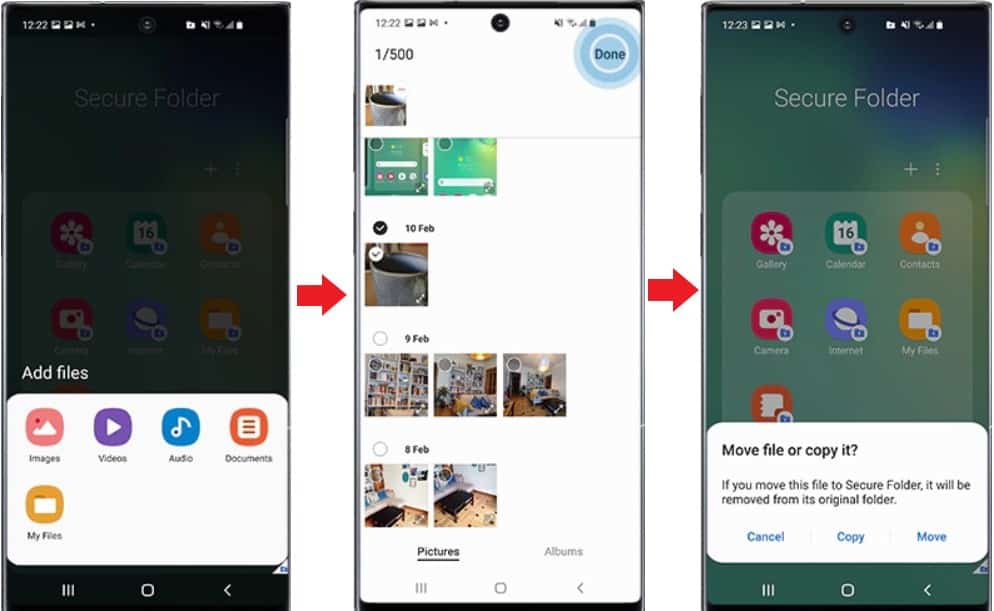
Moreover, on your Samsung phone, you can also move photos directly from Gallery or My files to Secure Folder.
You May Also Like: Samsung Screen Broken? Here’s How To Unlock it!
Step-By-Step Guide On How To Hide Photos Directly From Gallery On Samsung
Step 1: Open Gallery
Step 2: Select the Photos you want to hide
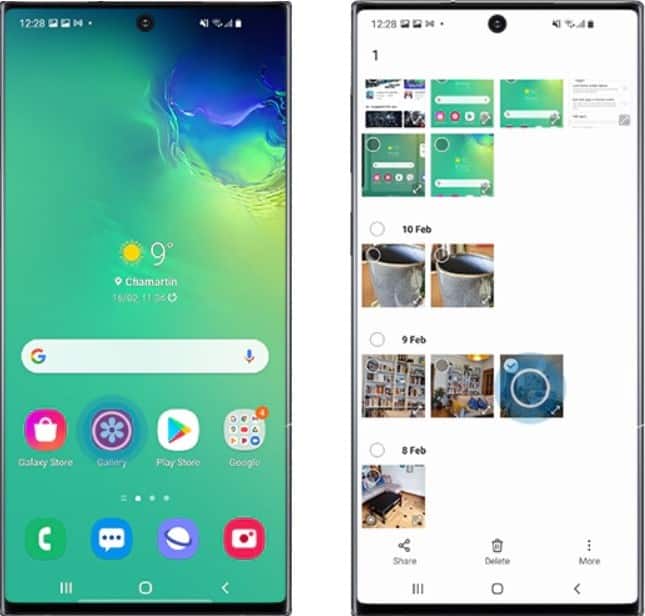
Step 3: Now tap the three dots in the bottom right corner, you will see several options, tap on Move to Secure Folder and all selected photos/pictures will be moved from Gallery to Secure Folder and will be hidden and will not be visible in Gallery.
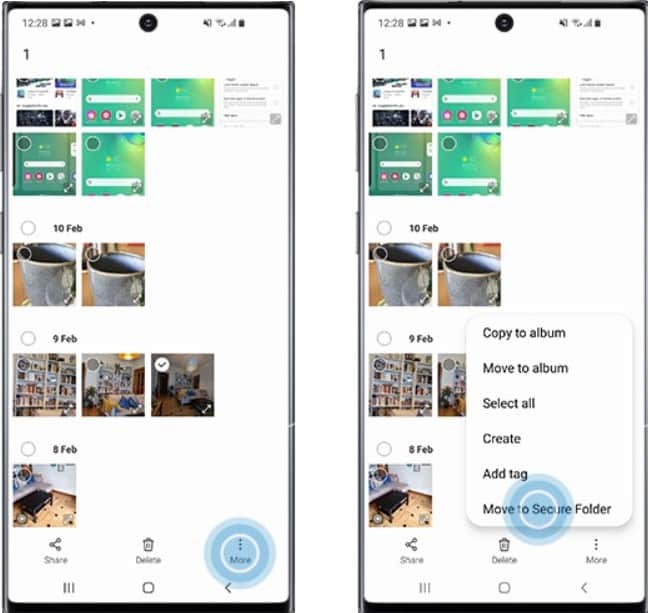
These were two methods how you can hide Photos on your Samsung phone without using any third-party apps. Now that you have hidden your photo it’s obvious you would like to know, how to access the hidden photos in the Secure Folder?
Also Read: Samsung Galaxy A52/A51/A42/A32 Battery Draining So Fast? Here How To Fix!
Follow The Step-By-Step Guide On How To Unhide/Access Hidden Photos On Samsung
Step 1: Tap and open Secure Folder enter the lock Pin/Pattern/Password/Fingerprint whatever lock type is
Step 2: Among several options select tap and open Gallery to access photos/pictures/images.
Extra Tip – You can add an extra layer of security by hiding the secure folder icon from appearing on your Samsung phone Menu and home screen.
Steps To Hide Secure Folder From Menu And Home Screen
Step 1 – Swipe down the quick panel menu and open Settings
Step 2 – Tap and open Biometrics and security
Step 3 – Tap and select Secure Folder.
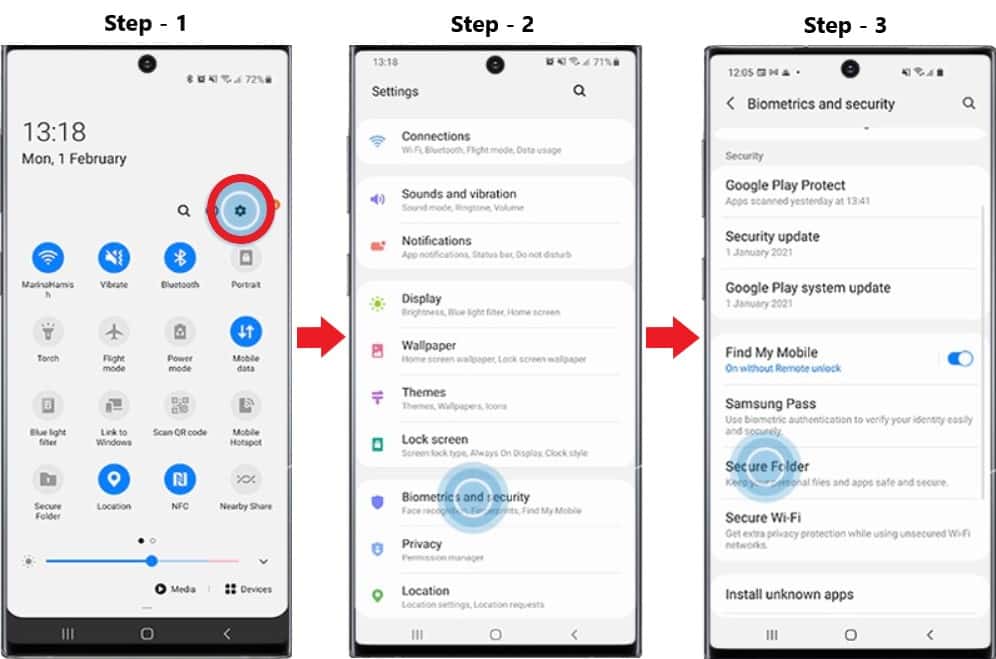
Step 4 – On the next screen, you can see an option ‘Show icon on Apps screen’ tap the toggle switch, and turn it on.
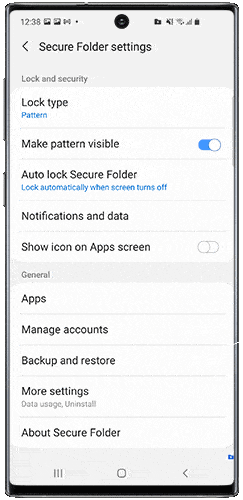
Step 5 – Now a pop-up will appear ‘Hide secure Folder’ just tap on the option Hide and you are done. The Secure Folder now will be hidden from the home screen and menu.
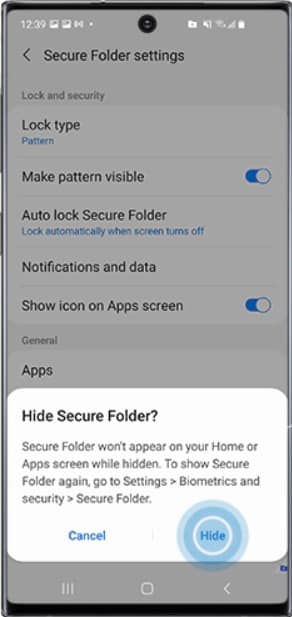
It’s obvious if you hide the Secure Folder you also want to know how to access the hidden Secure Folder.
You May Also Like: Top 20 Offline Games For Android To Play Without Internet
Steps To Access/Unhide Secure Folder On Samsung
Step 1 – Swipe Down to pull the Quick Menu on your Samsung.
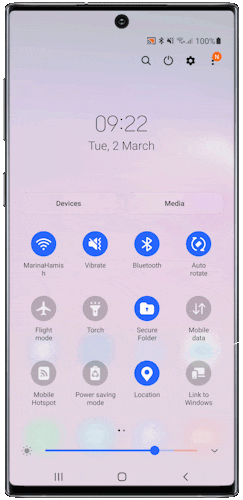
Step 2 – Now swipe the screen to your left and tap on the Plus sign +
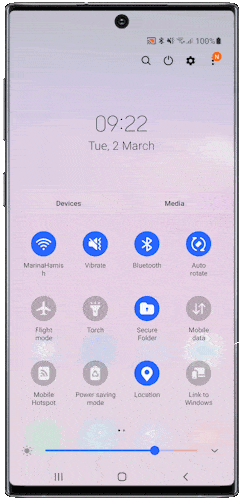
Step 3 – When you tap on the plus + sign you can see several widgets that you can add to Quick Panel, among them, you can see the Secure Folder. Just drag the Secure Folder to the quick panel and tap Done, then you can tap on the Secure Folder icon to reveal it or tap again to hide it.
Also Read: Samsung Screen Broken? Here How To Unlock!
Method 2 – Hide Photos On Samsung Directly From Gallery
In this method, you can directly hide/unhide Photo/video Albums in Gallery on a Samsung phone.
Step 1 – Open Gallery on your Samsung Galaxy device
Step 2 – Tap on the option Albums
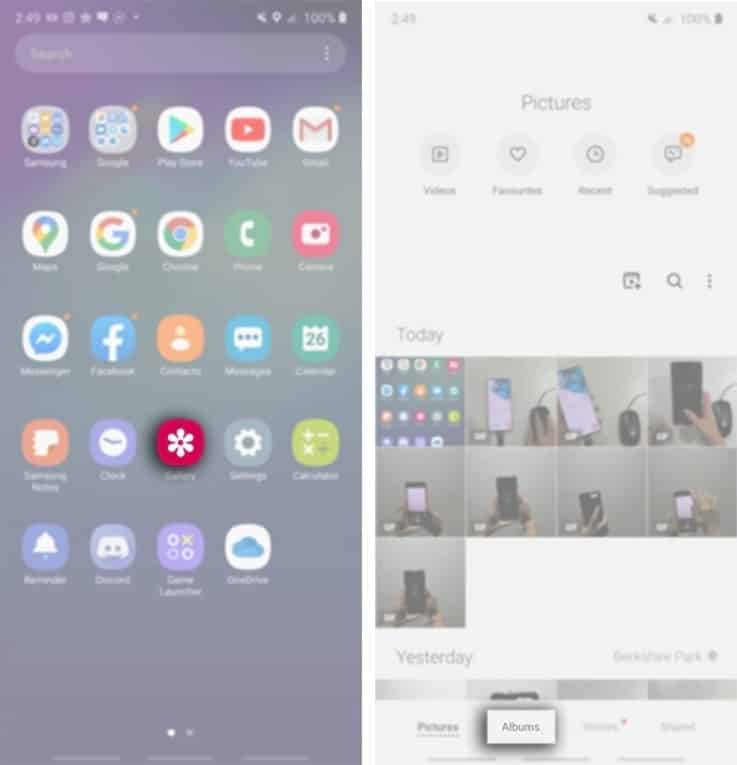
Step 3 – Tap on the three dots menu
Step 4 – When you tap on the three dots a pop menu will appear with several options among then select ‘Hide or unhide albums’
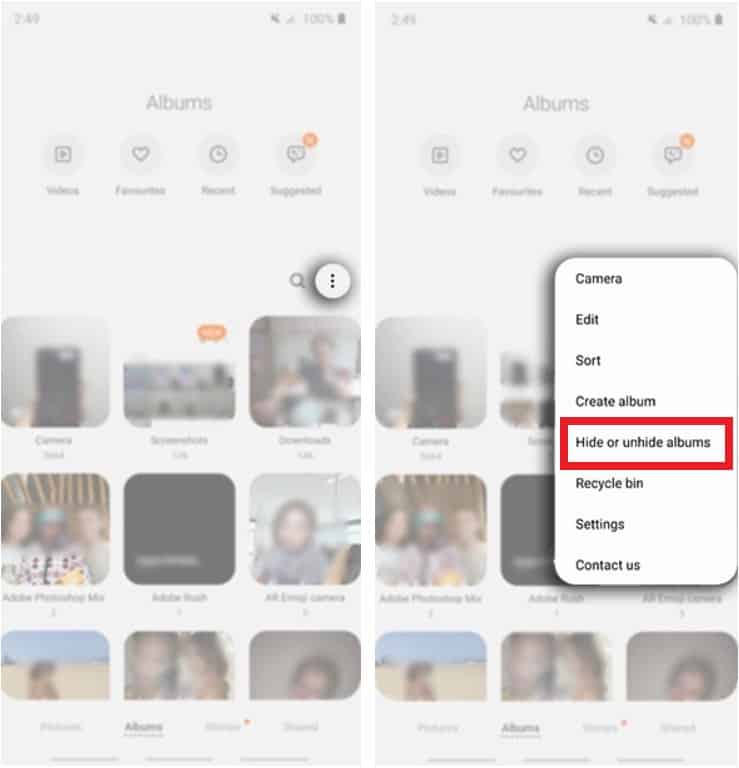
Step 5 – Now you can see all the Albums lists, In front of each you can see a toggle switch, just toggle it on to Hide the albums you want. To unhide just toggle the switch off.
Method 3 – Hide Photos On Samsung By Creating Hidden Folder, Not Secure Folder
On your Samsung Galaxy devices, you can also create a hidden folder and hide your private photos in it. In case you are wondering if I am talking about Secure Folder, no absolutely not. A hidden folder and Samsung’s Secure Folder are two different things. Here we are not using the Secure Folder. If you want to use a secure folder you can follow Method 1 described above.
You May Also Like: How To Wipe Android Data When It Is Locked
Step-By-Step Guide On How To Create Hidden Folder On Samsung To Hide Photos
Step 1 – Open Settings on your Samsung Galaxy device.
Step 2 – Scroll to find ‘Battery and device care’ then tap and open it.
Step 3 – Here you can find several options then tap and open Storage
Step 4 – Tap on the three dots, located in the upper right corner an option ‘Advance’ will pop up Tap on it to continue further.
Step 5 – On the next screen, you can see a list, select and tap on Files
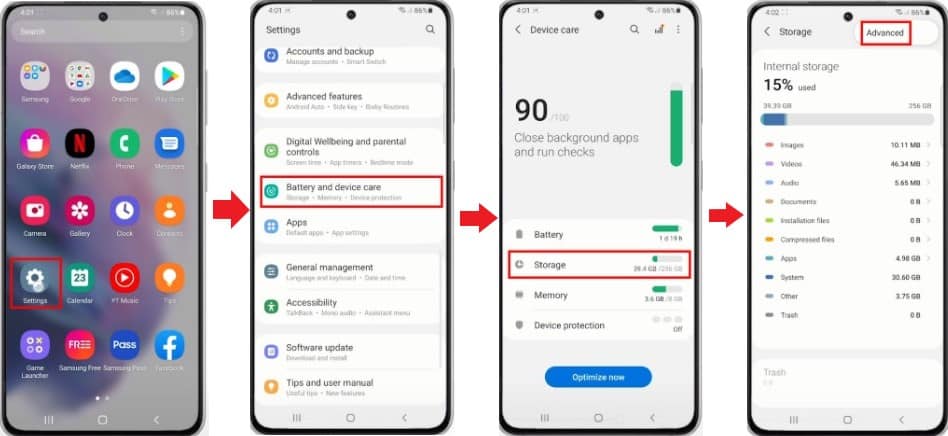
Step 6 – Here you can see all the files listed, here tap the three dots in the upper right corner, there you can see the option Create folder tap on it
Step 7 – Now when you create a new folder you need to put a full stop or period sign before the folder name. For example, if you name the folder hideme you have to write .hideme
Step 8 – Now just tap on Create and the hidden folder will be created and saved, but it will not show.
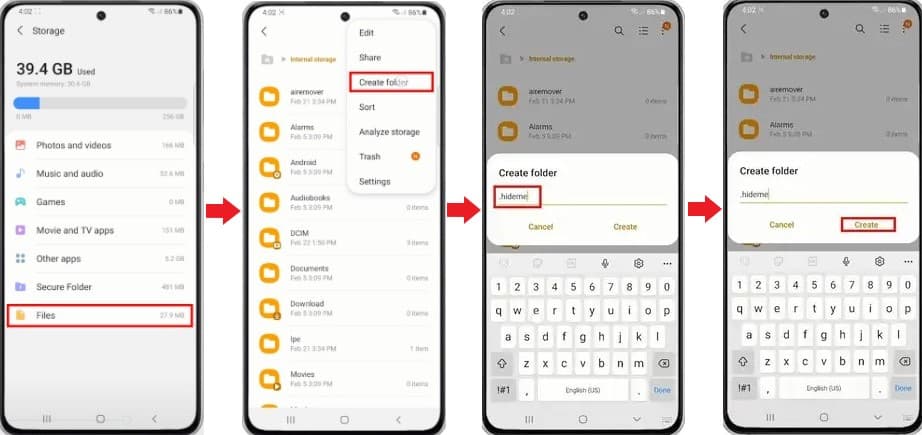
To view the hidden folder, you have to go back to open My Files settings and tap ‘Show hidden system files. Now to hide the private photos you have to go to the Gallery select all the private photos you want to hide and move them to the hidden folder. After you have moved all the photos to the hidden folder, go back to the My Files settings page and disable ‘Show hidden system files’ and again the hidden folder will not be visible.
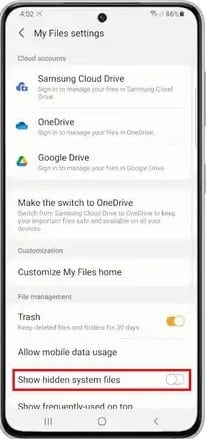
Wrap Up
We hope this article on how to hide photos on Samsung without using any app, helped you hide all your private photos. Our opinion is that you should follow Method 1 to secure all your private photos, because in the other two methods the photos are just hidden, but are not protected by any Pin/ Password or any type of lock. So, instead of using any third-party apps use the Secure folder in Samsung to hide photos and other files. Moreover, if you have any suggestions, they will be appreciated.
You can reach us on Facebook and Twitter and leave your suggestions there for a quick reply.