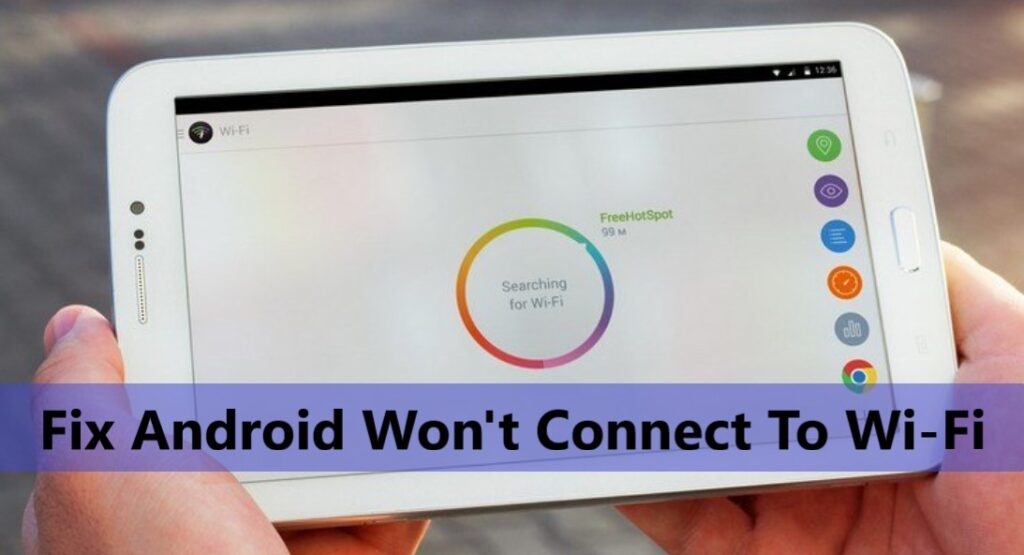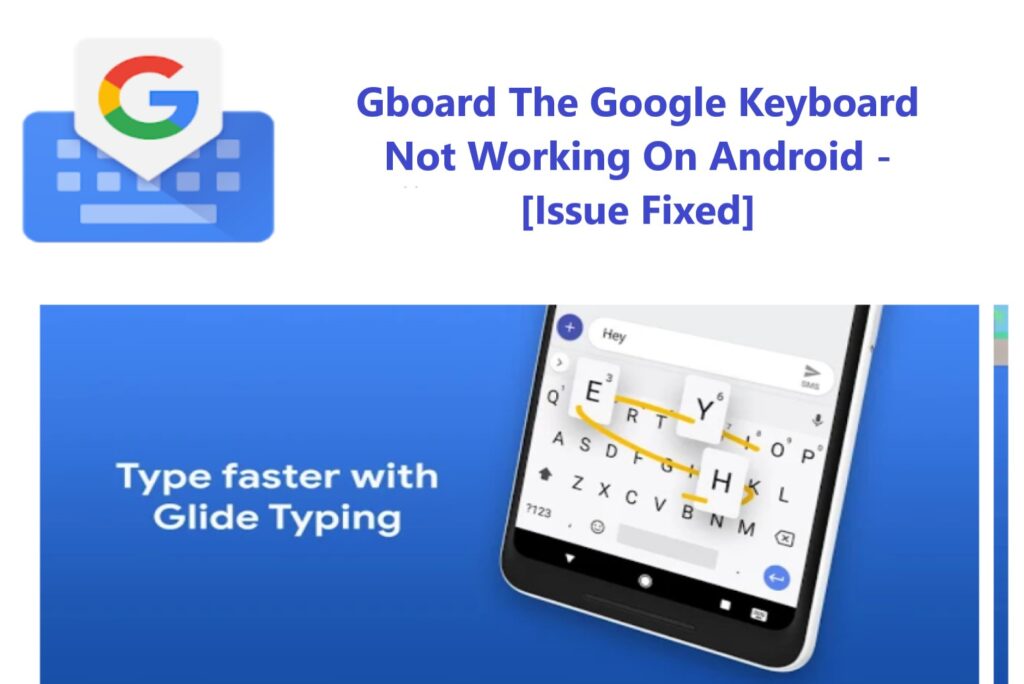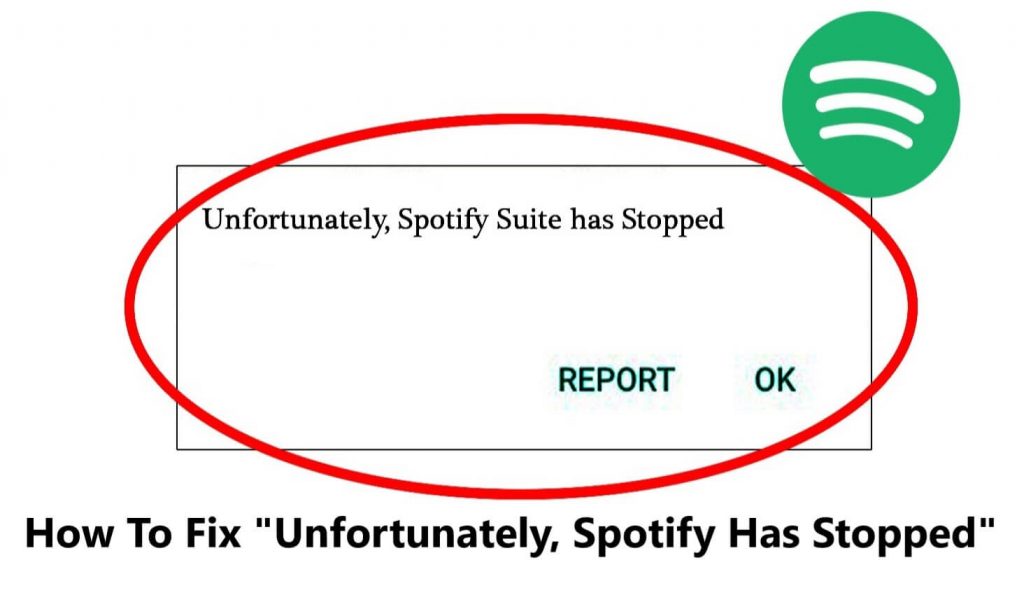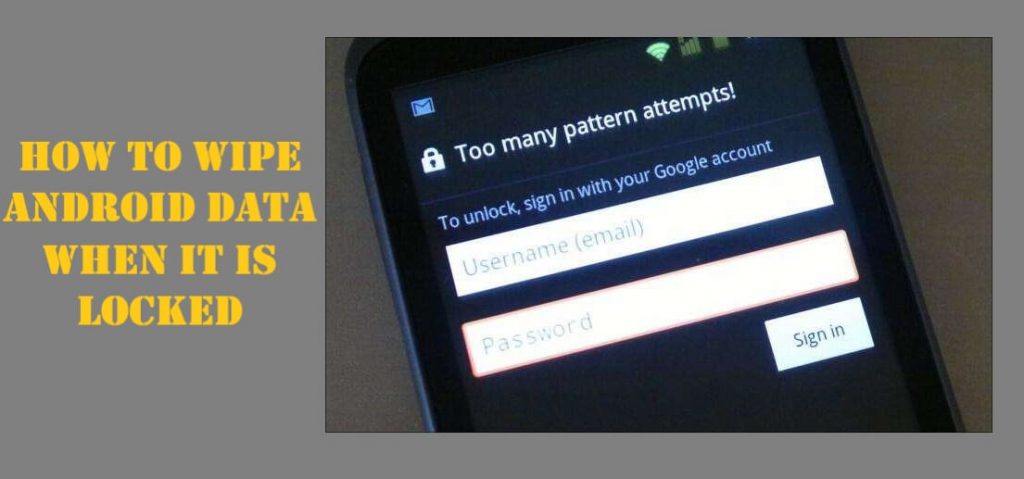Learn 12 effective solutions to fix YouTube not working, getting error messages such as Unfortunately, YouTube has stopped, Something went wrong. Tap to retry, Playback error. Tap to retry etc.
Billions of people use YouTube across the globe. There is rarely an issue when it comes to YouTube but problems do occur and users do get errors and issues at times while using YouTube.
Are you getting error notifications from YouTube such as?
- Something went wrong. Tap to retry.
- YouTube has stopped.
- Unfortunately, YouTube has stopped.
- Playback error. Tap to retry.
- Connection to server lost.
- An error has occurred.
- This video is unavailable.
When YouTube is unable to complete the action, you have initiated, an error message may appear on your screen. These error notifications/messages may appear due to various reasons. Many such errors are beyond YouTube’s control, like insufficient device memory, poor internet connection, device OS errors, and more.
So, what to do if you ever find such errors while using YouTube? Here are some troubleshooting solutions, that you can try and fix YouTube and enjoy watching videos on YouTube.
- Check Your Internet Connection
- Restart The YouTube App After Closing It
- Reboot Your Device
- Check To See If YouTube Is Down
- Updates Your YouTube App
- Update Your Android’s OS
- Clear YouTube App’s Cache
- Uninstall YouTube App And Reinstall It
- Network Restriction
- Reset Your Device’s Network Settings
- Use Android Repair Software To Fix YouTube Not Working (For Samsung Users)
1: Check Your Internet Connection
It’s possible that your internet connection is to blame! You can open a browser and search for anything. Your phone might be offline if nothing else is working properly. If you are using mobile data check you have sufficient data balance. If mobile data is active try to switch mobile data off and then on.
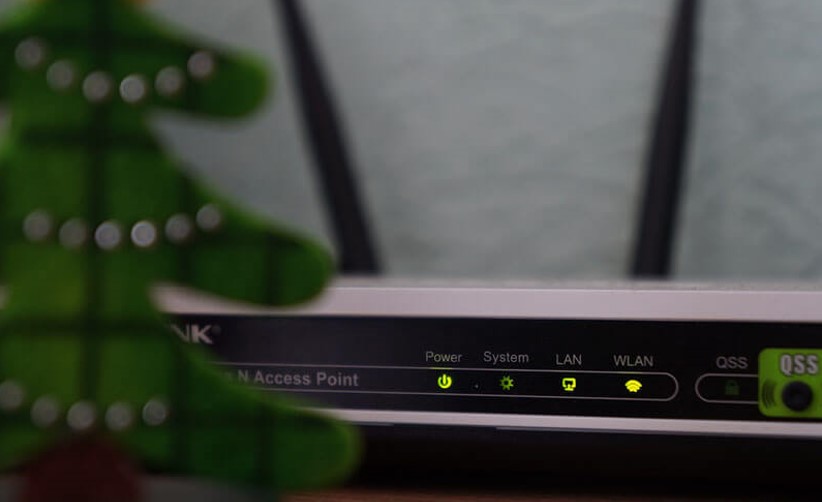
Check to see your Wi-Fi router is connected with a LAN cable. If other devices are working fine, reboot your router. You can reboot by using the router’s on-off switch, or by simply unplugging and replugging it.
2: Restart The YouTube App After Closing It
YouTube not working on your Android, you can fix this issue by restarting the YouTube App.
Follow the steps below to restart YouTube App
Step 1 – Open your Android device Settings and go to Application or Apps and Notification.
Step 2 – Select YouTube from the App list and open it.
Step 3 – Now on the screen, you can see the option to Force Stop tap on it and stop the YouTube App.
Step 4 – Simply restart your phone and then open YouTube App.
Now YouTube should work fine, if not move on and try the next solution.
3: Reboot Your Device
We always recommend it as the first step in troubleshooting. Restarting Android smartphones/tablets can magically bring back everything to normal. To reboot your device just press and hold the power button. When options appear on the screen select “Restart or Reboot”.
4: Check To See If YouTube Is Down
YouTube can occasionally go down, though this does not happen very often. So, check and look into this. There isn’t a simple way to see if YouTube is down, but there are a few options.
You can check if YouTube is down or not on Down Detector, a website that allows users to report issues with various apps and websites not working. The site also has a live map where you can check for local YouTube outages. The reports on Down Detector are almost always accurate.
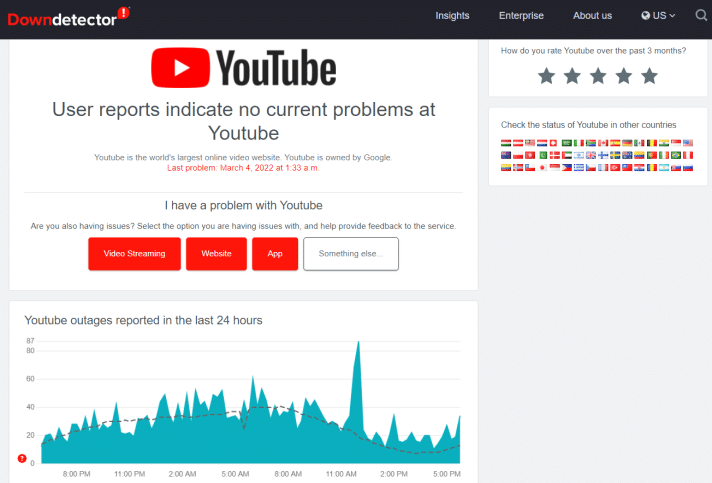
You can also get outage reports from YouTube’s official Twitter account. Most probably any such outage will be reported there.
5: Update Your YouTube App
Using an old version of the YouTube app is usually not a problem, but occasionally can cause conflicts. This can result in errors and issues especially if there are larger upgrades or updates. So, check that you are using the most recent version of the YouTube App.
6: Update Your Android’s OS
If your Android device has a pending OS update, then this too can cause errors in running Apps like YouTube. If you have ignored such an update. Check and update your Android OS.
Follow the steps below to update Android OS (Operating System)
Note: Your phone should have an active internet connection to update your Android Phone software. It’s recommended to use wi-fi.
Step 1- Go to the phone menu and open Settings.
Step 2- Scroll down and find the option Software Update.
Step 3- The system will search if an update is available for your Android device, you will get the option to download and install it. Tap on that option and update your device.
7: Clear YouTube App’s Cache
Android Apps files can occasionally become corrupted, causing the YouTube App to stop working properly and resulting in a poor connection. Clearing the YouTube App’s cache can assist you in resolving YouTube App errors and issues.
Follow the instructions below to clear YouTube App’s cache:
Step 1 – Open your Android phone’s Settings.
Step 2 – Find and open Applications.
Step 3 – From the App list find YouTube and open it.
Step 4 – Open Storage usage.
Step 5 – Now tap on the option Clear Cache and clear the YouTube App cache.
This shall fix the YouTube errors, if still the issue is not resolved try the next solution.
8: Uninstall YouTube App And Reinstall It
YouTube keeps crashing and stopping; you can also fix this problem by reinstalling the YouTube app. It’s recommended before you uninstall YouTube App, remove the YouTube app data and then uninstall the App.
Follow the instructions below to clear YouTube App’s Data
Step 1 – Open your Android phone’s Settings.
Step 2 – Find and open Applications.
Step 3 – In the Apps, list finds YouTube and open it.
Step 4 – Open Storage.
Step 5 – Tap on the option Clear data and clear YouTube App’s data.
Now uninstall the YouTube and then reinstall it.
9: Network Restriction
YouTube and other services may be subject to network restrictions at times. This is normal when accessing the internet from college, libraries, schools, or other such locations where the admin does not want you to waste network bandwidth to watch random videos on YouTube.
At home, this could also be the result of conscientious parents, who limits their children’s time on YouTube.
In such places, the only solution is to switch to your mobile data or use another available network that has no restrictions.
10: Reset Your Device’s Network Settings
When you reset your Android device’s network settings, you are restoring the factory defaults for all connection-related settings. As if you’d just bought the Android device and started configuring it.
Note: Resetting Network settings on your Android will clear all saved network passwords and SSIDs, as well as all Bluetooth pairings.
Can’t remember your wi-fi password forgotten it. Don’t worry watch this video and find your Wi-Fi password on a Windows computer.
Steps to Reset Network Settings on Android:
- Open your Android device Settings
- Select System.
- Tap and open Reset options.
- Select Reset Wi-Fi, mobile, and Bluetooth.
- Finally, tap on Reset settings
11: Use Android Repair Software To Fix YouTube Not Working (For Samsung Users)
Download or Buy Now Android Repair Software
 |  |
Important: Make sure you have Back-Up your device data before you use Android Repair to fix your Android device system issues because the repair process might erase all the data from your device.
Before you begin first download and install Android Repair on your PC/Laptop from the links provided on this page.
Step 1. Connect your Samsung Phone to your computer
Open Android Repair software on your computer and select “System Repair”

Now connect your Samsung Phone to your computer via USB cable & click on “System Repair”

You will now get the device information window, here select the correct brand, name, model, country/region, ad carrier details. Then confirm the warning and click ‘Next’.

In the repair process, the Android repair might erase all data on your Samsung Phone. Type in “000000” to confirm to proceed further.

Important: Make sure you backup your Samsung Phone data before you start to repair your Samsung Phone.
Step 2. Boot your Samsung Phone in Download mode.
Now before you begin the android repair, it’s compulsory to boot your Samsung Phone in Download mode. Carefully follow the instruction given below to boot your Samsung Phone in Download mode.
Steps for Samsung Phone with Home button:
- Switch off your Samsung Phone.
- Now, press and hold the “Volume Down+ Home+ Power buttons” for 5 to 10 seconds.
- Release all the buttons and then press the ‘Volume Up’ button to enter Download Mode

Steps for Samsung Phone with no home button:
- Switch off your Samsung Phone.
- Now, press and hold the “Volume Down+ Bixby+ Power buttons” for 5 to 10 seconds.
- Release all the buttons and then press the ‘Volume Up’ button to enter Download mode.

Now click ‘Next’ the Android Repair program will start downloading the firmware.

Now after the download completes and the firmware is verified, the program automatically begins to repair your Samsung Phone.

Within minutes, your Samsung Phone all system issues get fixed back to normal.

 |  |
Wrap Up
We hope your YouTube App is now running as it should after fixing through the above-mentioned solutions and fixes.
If you are facing this YouTube not working issue on your Samsung phone, then we recommend you try Android Repair. This Android repair repairs all the software-related issues in your Samsung phone and helps it run without any issues.
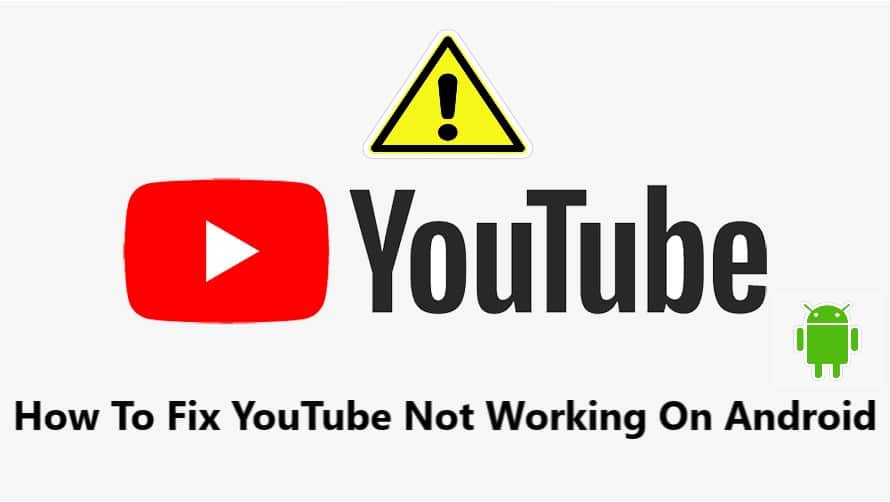
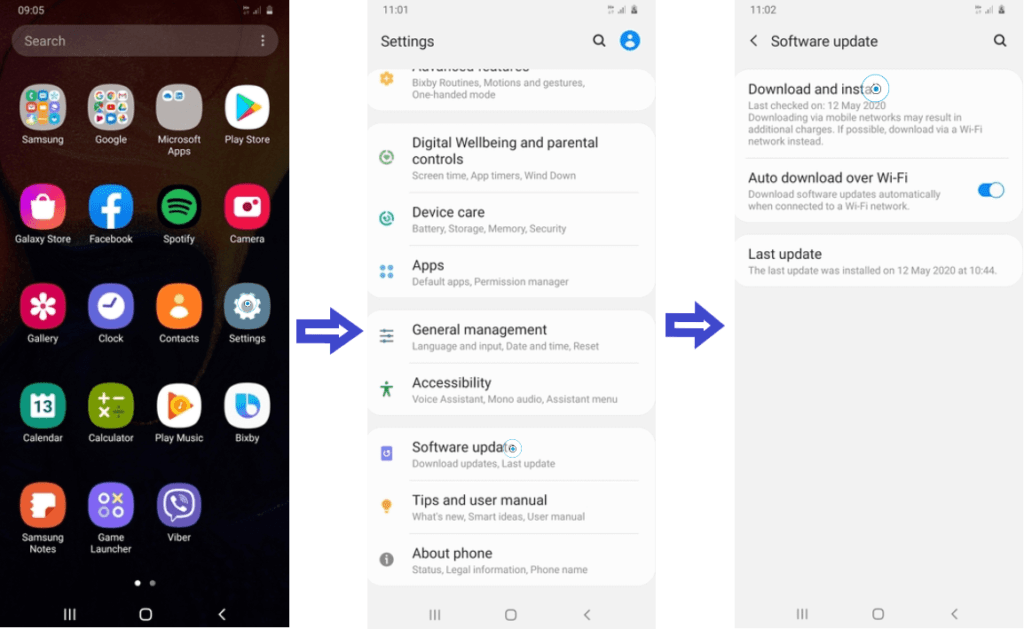
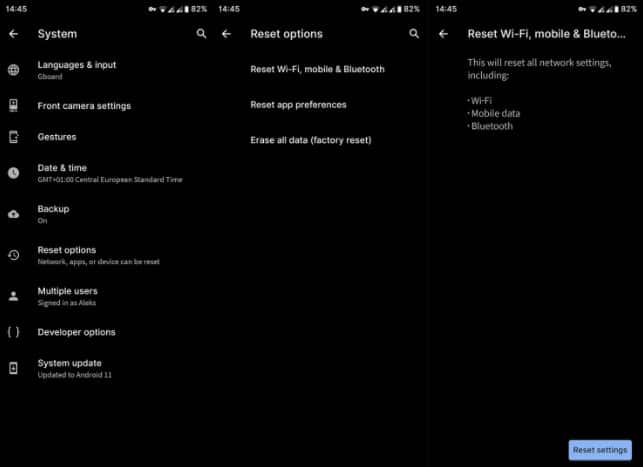

![How To Fix Can’t Connect To Camera Error On Android [10 Best Ways]](https://androidphone-recovery.com/wp-content/uploads/2021/01/how-to-fix-cant-connect-to-camera-error-on-android-1024x574.jpg)